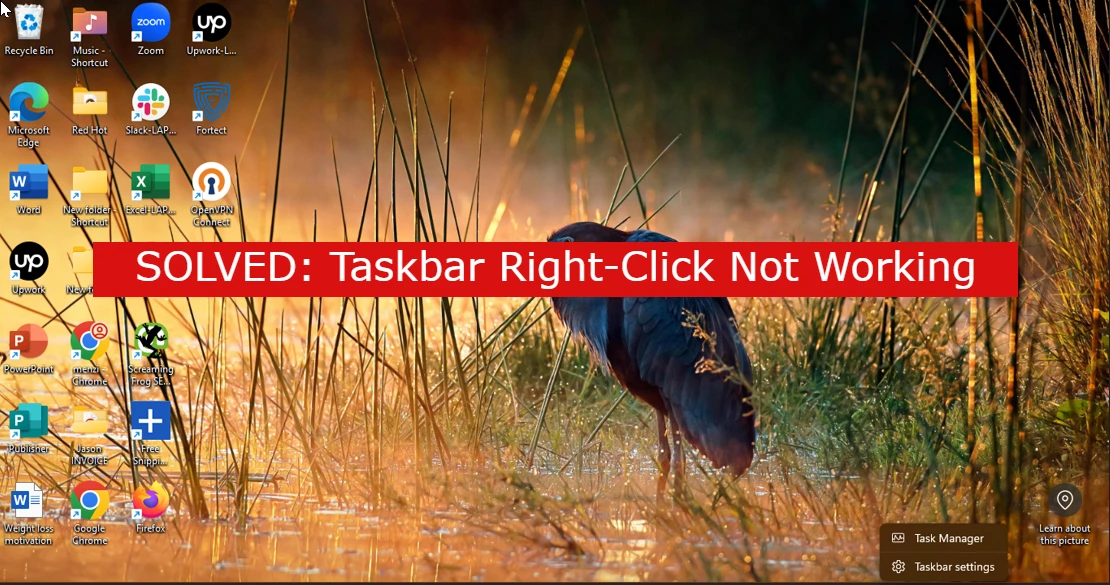The taskbar is an essential part of Windows and offers quick access to applications, system settings and reports. However, if it right clicks on the toolbar, this can be frustrating. We will view the causes and solutions to solve the problem on Windows 10 and 11.
Why not right -click the taskbar?
Various factors can lead to the taskbar right -clicking to stop responding, including:
- Damaged system files – Damaged Windows files can cause problems with taskbar functionality.
- Explorer.exe glitches – The process that the taskbar manages cannot work well.
- Defective Windows -Updates – Some updates can introduce bugs that influence the interactions between taskbar.
- Incorrect system settings -Begated configurations can be right mouse button with the right mouse button.
Don’t work with the right mouse button on how to repair taskbar
Follow these methods to effectively solve the problem.
1. Restart Windows Explorer
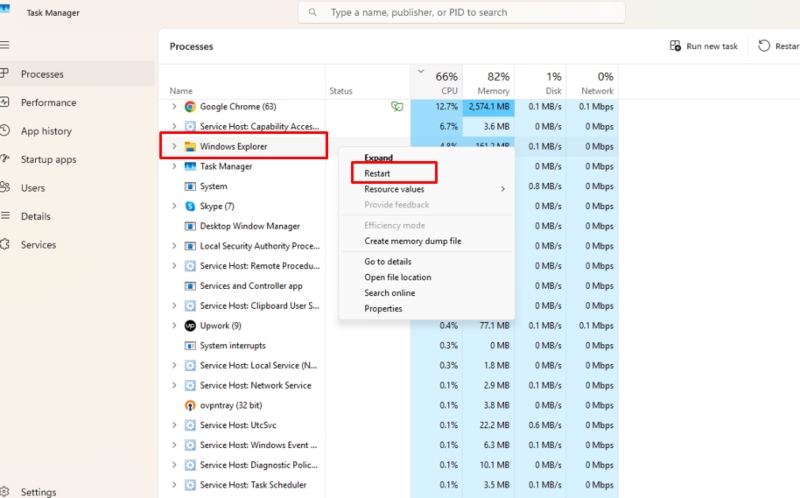
Since the taskbar is controlled by the Windows Explorer process, the restart of the right mouse button can quickly click.
- Press Ctrl + Shift + ESC around the Job management.
- Find Windows Explorer under the Processes Tab.
- Right click on it and select Restart.
- Wait for the taskbar to be renewed and check whether it works right mouse button.
2. Check for system file corruption
Corrupt system files can break essential Windows functions, including the right click function of the taskbar. Performing a system file control scan Can help solve the problem.
- Open Command prompt as manager.
- Type the next assignment and press Enter: SFC /Scannow
- Wait until the scan has completed and restarted your PC.
If problems persist, you perform the following disputes assignments:
- Dismissal /Online /Cleaning Statue /ScanHealth
- Dism /Online /Cleaning Statue /Recovery Health
3. Update Windows
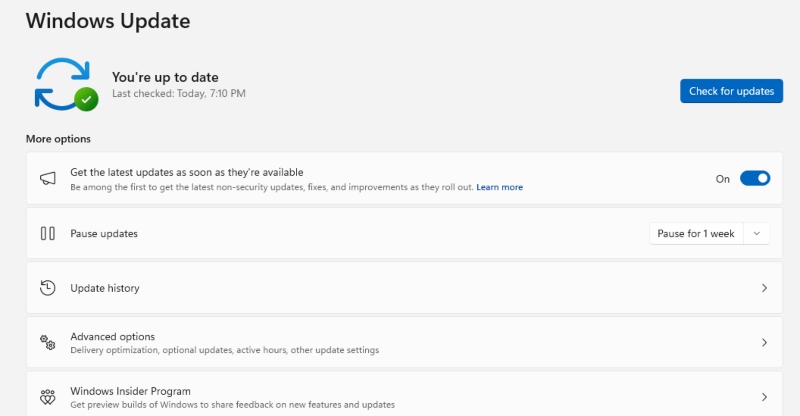
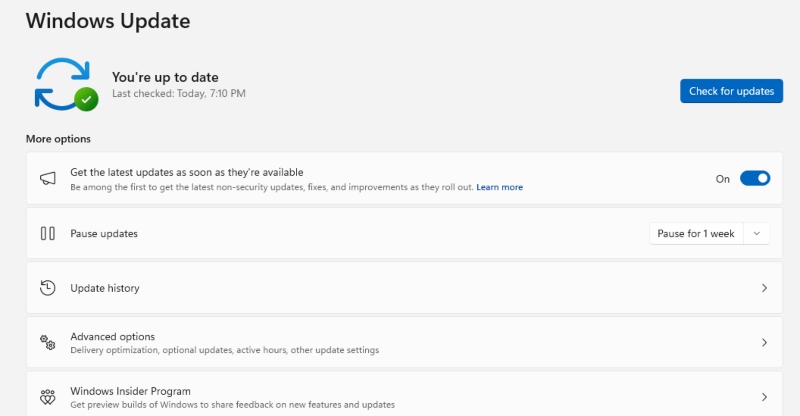
If the problem started after a Windows update, installing the latest updates can contain bug fixes.
- Press WIN + I Open Institutions.
- Navigate Update and security > Windows -update.
- Click Check for updates And install any updates.
4. Change taskbar settings via Register -Editor
Incorrect register settings can prevent the taskbar from functioning correctly. Adjusting them can right click. Functionality.
Warning: Changing the register can be risky. Go carefully.
- Press Win + Rtype Regeditand busy Enter.
- Navigate to the next path:
- HKEY_Current_user \ Software \ Microsoft \ Windows \ CurrentVersion \ Policies \ Explorer
- Search for Noview Context Menu. If found, right -click on it and select To delete.
- Restart your PC and check if the problem has been solved.
5. Perform a full system repair with Fortect
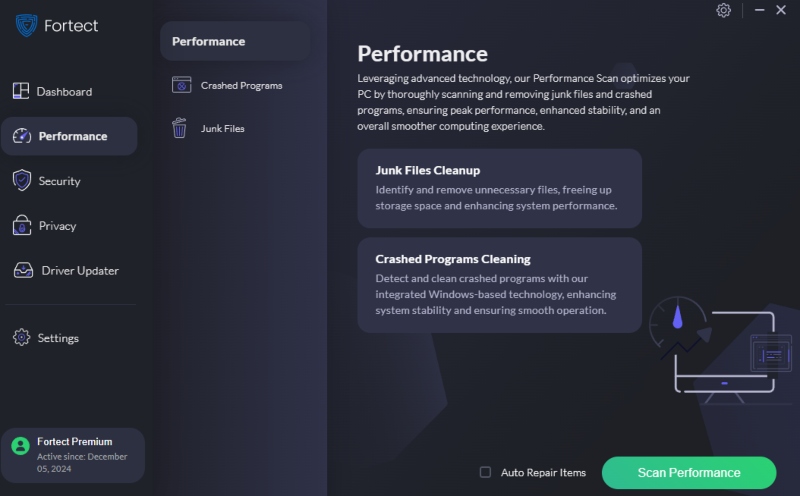
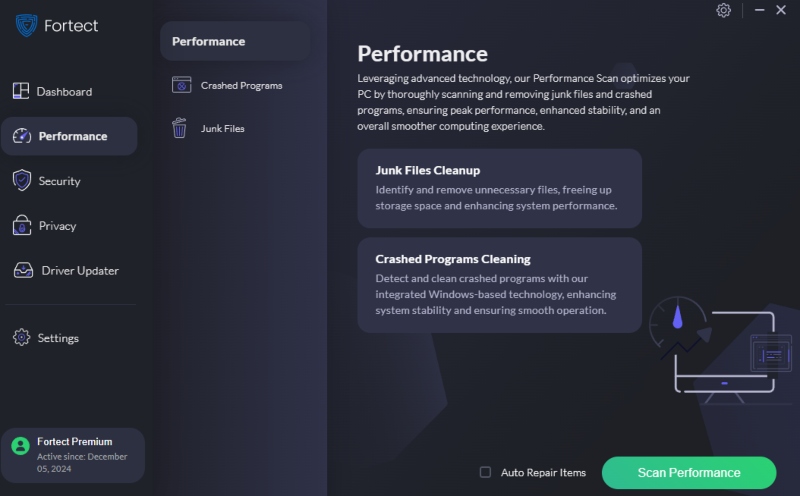
If problems continue to click with the right mouse button as a result of deep -rooted system corruption, a full system repair tool such as Fortect can help.
Fortress Scans your PC automatically on damaged files and then repair them to repair optimum performance. It also removes crashed program files, ensuring system stability.
Download and install Fortect now.
6. Create a new user account
A damaged user profile can cause various system problems. Creating a new account can help determine whether the problem is user -related.
- Open Institutions and go to Accounts.
- Pick Family and other users and click Add someone else to this PC.
- Follow the instructions on the screen to create a new account.
- Log in to the new account and check whether the taskbar works with the right mouse button.
7. Perform a system recovery
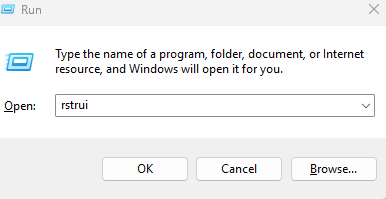
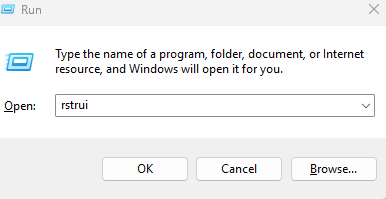
If the problem started recently, reversing an earlier system status can undo problematic changes.
- Press Win + Rtype rstruiand beat Enter.
- Follow the instructions on the screen to choose a repair point before the problem starts.
- Complete the process and restart your PC.
Conclusion
A non-responsive one with the right mouse button on the taskbar can disrupt the workflow, but the above solutions can restore its functionality. Whether it is about restarting the scout, performing system scans or using Fortect for deep repair, these steps will effectively solve the problem. If none of the methods work, consider redesigning a system as a last resort.