Seeing a “no internet” message on Windows can be frustrating even though it is connected. This problem can result from problems with network adapter, incorrect DNS settings or even corrupted system files. We will investigate the causes and offer step -by -step solutions to restore your internet connection.
Why does Windows say ‘no internet’ when you are connected?
Various factors can cause this problem, including:
- Problems with network adapter – Outdated or damaged drivers can disrupt connectivity.
- DNS or IP configuration errors – Misfilling institutions can block internet access.
- Windows Network Bugs – System updates or software flices can disrupt connectivity.
- Firewall or VPN interference – Overprotective security settings can prevent the correct network communication.
- Damaged system files – Damaged Windows files can influence network functions.
How to solve the problem ‘no internet’ on Windows
Follow these solutions to solve the problem:
1. Start your router and PC again
A simple restart can solve temporary network disorders.
- Switch off your router, wait 30 seconds and turn it on again.
- Restart your Windows PC.
Check if the message “no internet” disappears.
2. Perform the Windows Network Problemplosser
Windows has a built -in problem solver who can detect and solve network problems.
- Press WIN + I To open settings.
- Go to System> Solving problems> Other problem solvers.
- Click Run next to Internet connections.
- Follow the instructions on the screen.
3. Reset network settings
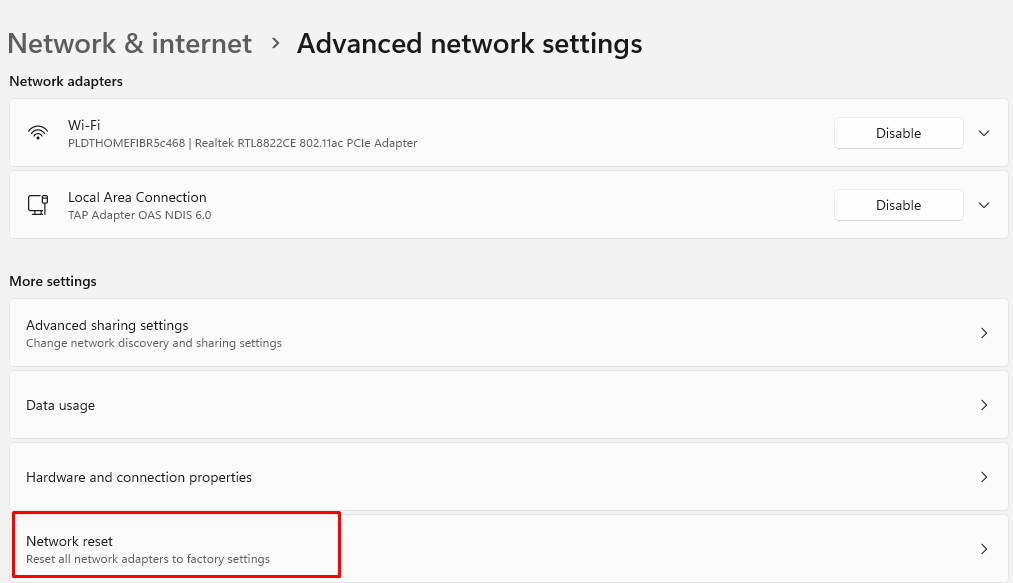
Reset network settings can delete any wrong configurations that influence connectivity.
- Open Institutions ((WIN + I).
- Navigate Network and Internet> Advanced network settings.
- Scroll down and select Network reset.
- Click Reset now And restart your PC.
4. Update or reinstall network drivers
Outdated or damaged drivers can cause network problems.
- Press Win + X and select Device management.
- Expand Network adapters.
- Right click on your network adapter and select Update Driver.
- To elect Automatically search for drivers.
If update does not work, delete the driver and restart your PC. Windows will reinstall it automatically.
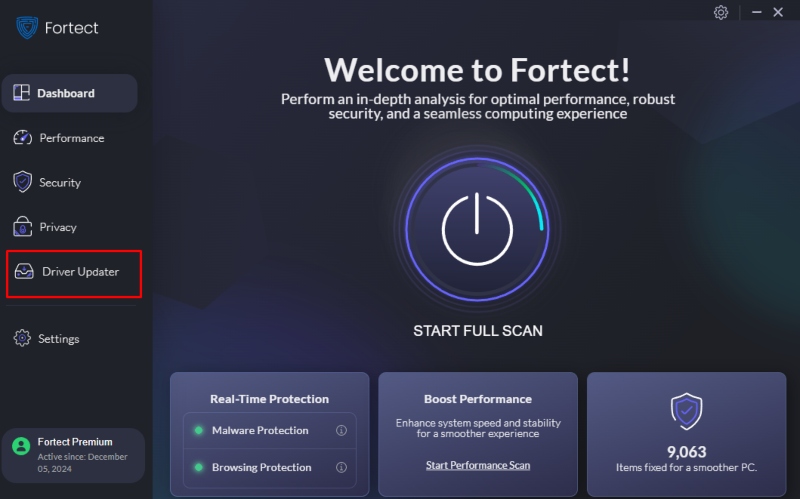
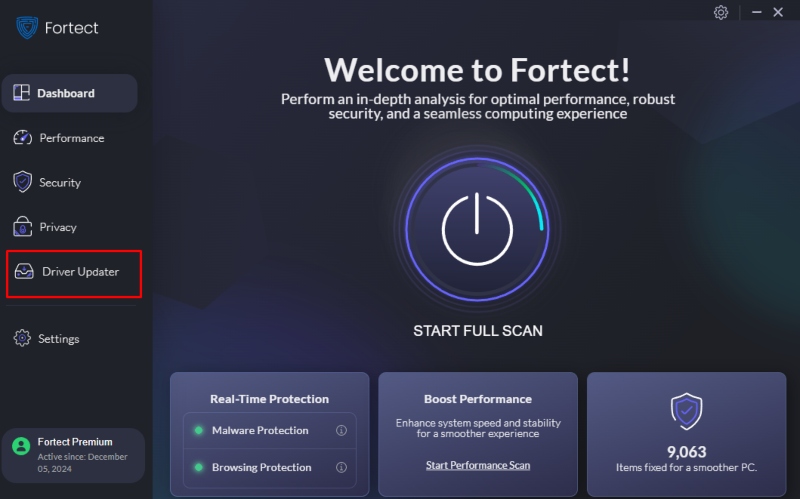
If your Windows system often encounters network-related problems, this may be due to damaged system files or outdated drivers. Fortect offers an all-in-one PC repair solution that automatically scans on problems. The built-in driver’s scans All outdated and damaged drivers, such as network drivers, and is automatically updated. This causes stable performance and reduces connectivity problems.
Download and install Fortect to maintain a stable and optimized Windows experience.
5. Flush DNS and reset TCP/IP
Incorrect DNS -Cache or TCP/IP settings can cause network errors.
- Open Assignment prompt as manager.
- Type the following assignments and press Enter After each:
- Netsh Winsock Reset
- Netsh int IP Reset
- Ipconfig /Flushdns
- iPconfig /release
- Ip config /renew
3. Restart your PC and check if the problem has been solved.
6. Switch Proxy Settings off
Incorrect proxy settings can block internet access.
- Press WIN + I and go to Network and internet.
- Click Proxy On the left sidebar.
- Switch off The use of a proxy server.
7. Temporarily switch off Firewall and Antivirus
Sometimes security software can accidentally block your internet access.
- Switch off your firewall or antivirus and check whether the connection has been restored.
- If the problem is solved, add your network connection to the list of exceptions in your security software.
8. Repair damaged system files
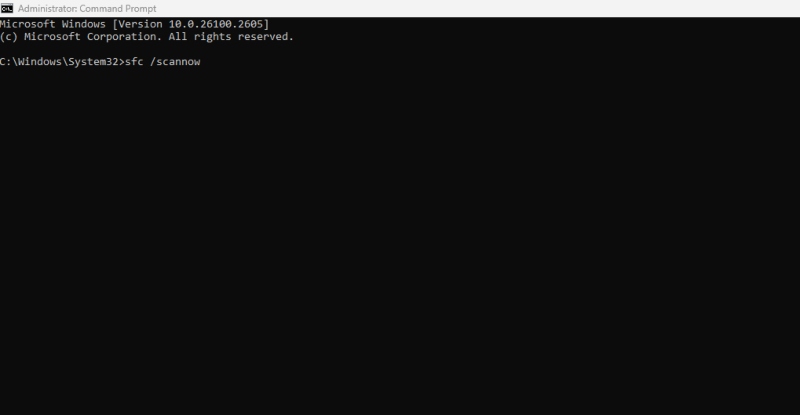
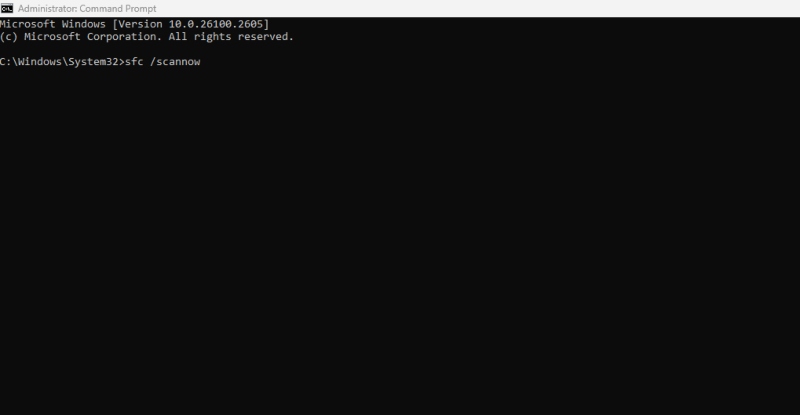
Corrupt system files can lead to network problems. A SFC (System File Checker) And Disp (Image Servicing and Management Image) Scan can help solve this.
- Open Assignment prompt as manager.
- Perform these assignments one by one:
- SFC /Scannow
- Dism /Online /Cleaning Statue /Recovery Health
- Wait until the process is complete and then restart your PC.
Last thoughts
The “no internet” error on Windows can be frustrating, but you can quickly restore your connection with these steps to solve problems. Start with essential solutions, such as restarting your router and PC and then continue with advanced fixes such as updating drivers and flushing DNS. If the problem persists, consider using a tool if Fortress To optimize your system and eliminate network -related errors.
