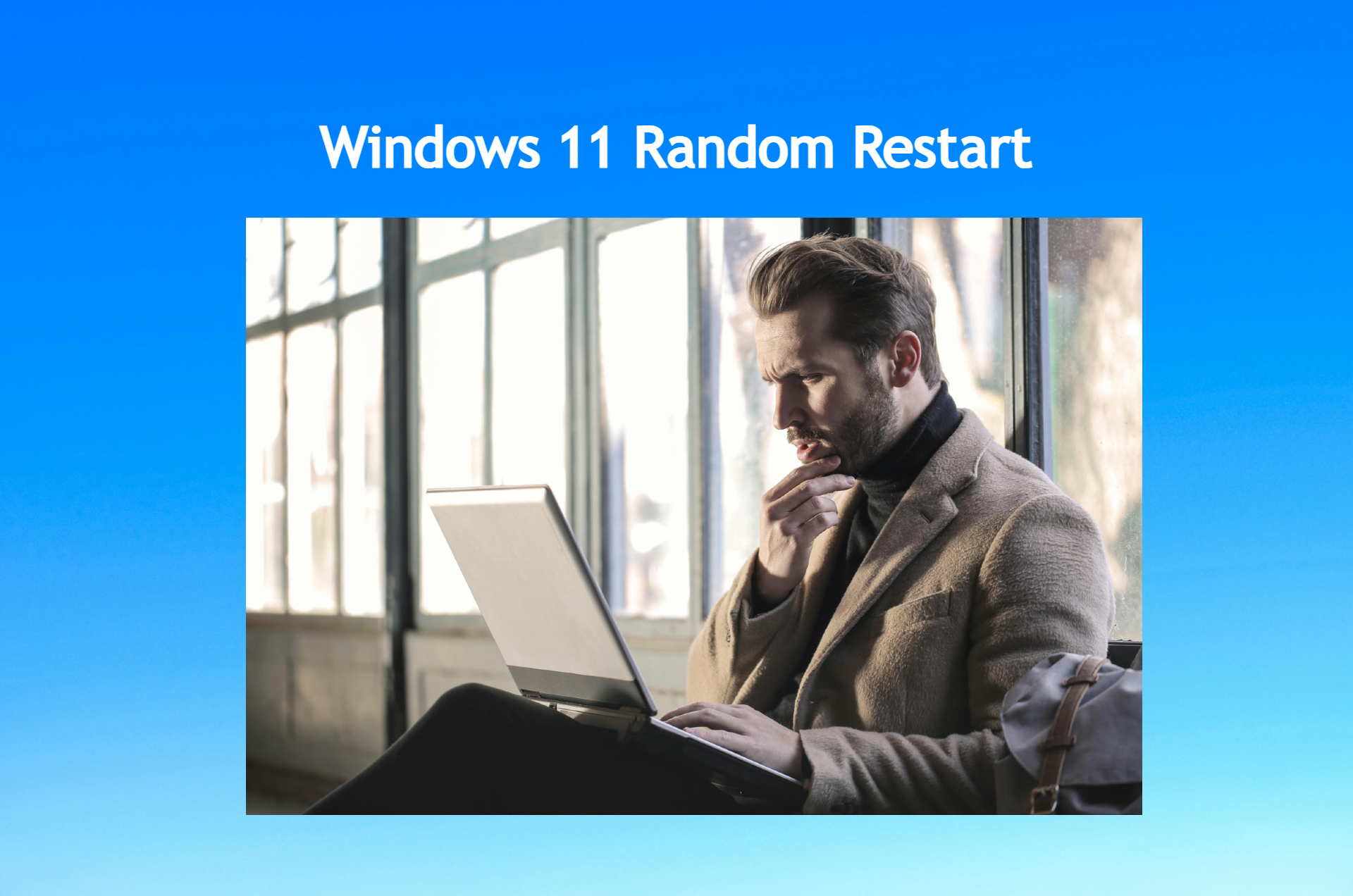Experiencing random restarts on your Windows 11 PC can be frustrating and disruptive. These unexpected shutdowns can be the result of a variety of issues, including hardware malfunctions, software conflicts, or misconfigured settings. Fortunately, proper troubleshooting can resolve most of these issues.
We explore the possible causes of random restarts and provide step-by-step solutions to get your PC running smoothly again.
Common causes of random restart on Windows 11
Understanding the root cause of random restarts is essential to effectively address the problem. Some of the most common causes include:
- Overheating problems: Excessive heat can cause automatic shutdowns to protect hardware components.
- Driver conflicts: Outdated or incompatible drivers can cause system instability.
- Wrong configuration of power settings: Incorrect power management settings can lead to unwanted restarts.
- Defective hardware: A faulty component, such as RAM or PSU, can cause the computer to restart frequently.
- Malware or damaged system files: Malware or corrupted files can disrupt system processes, leading to a restart.
Check for overheating
Overheating is a common reason for random reboots when the system is shut down to prevent hardware damage. Monitoring and managing your PC’s tePC status can solve this problem.
- Install a temperature monitoring tool, such as HWMonitor or Core temp.
- Check CPU and GPU temperatures, especially during heavy use.
- Clean your PC’s fans and vents and ensure good airflow.
- Consider reapplying thermal paste or upgrading your cooling system if overheating persists.
Update device drivers
Outdated or incompatible drivers can destabilize your system. Keeping your drivers up to date ensures optimal compatibility and performance.
- Press Windows+X and select Device management.
- Expand the device category (for example, Display Adapters).
- Right-click on the device and choose Update driver.
- Select Automatically search for updated driver software.
- Repeat for other critical drivers, such as network and chipset drivers.
Adjust the energy settings
Incorrect power management settings can cause Windows 11 to restart unexpectedly. Optimizing these settings can solve the problem.
- Press Windows + Stype Energy plan and then select Edit energy plan.
- Click Change advanced power settings.
- Expand Processor power management and set the Minimum processor status up to 5% and Maximum processor status up to 100%.
- Save your changes and check if the reboot stops.
Scan for malware
Malicious software can disrupt system processes, causing random reboots. Running a full malware scan ensures that your system is safe.
- Open Windows security by pressing Windows + S and look for it.
- Navigate to Protection against viruses and threats.
- Click Quick scan or Scan options > Full scan for a deeper inspection.
- Remove detected threats and restart your computer.
- For better protection, consider using a third-party antivirus program such as Strong.
Fortect is an all-in-one PC solution that provides real-time malware protection and automatic scanning.
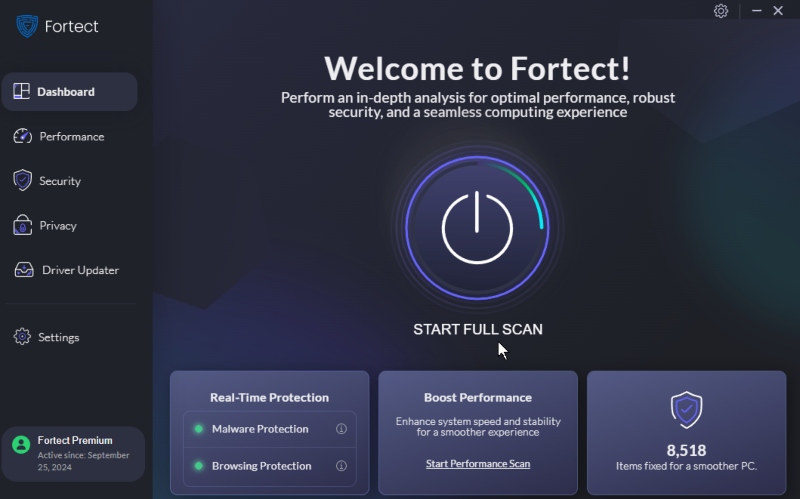
Within minutes, your PC will be scanned to fix issues like malware, viruses, or corrupted files that could lead to a random Windows 11 restart. Once resolved, it optimizes your system for faster performance and stability.
Download and install Fortect now.
Run a system file check
Damaged or missing system files can destabilize Windows 11. The System File Checker (SFC) tool can help you identify and repair these problems.
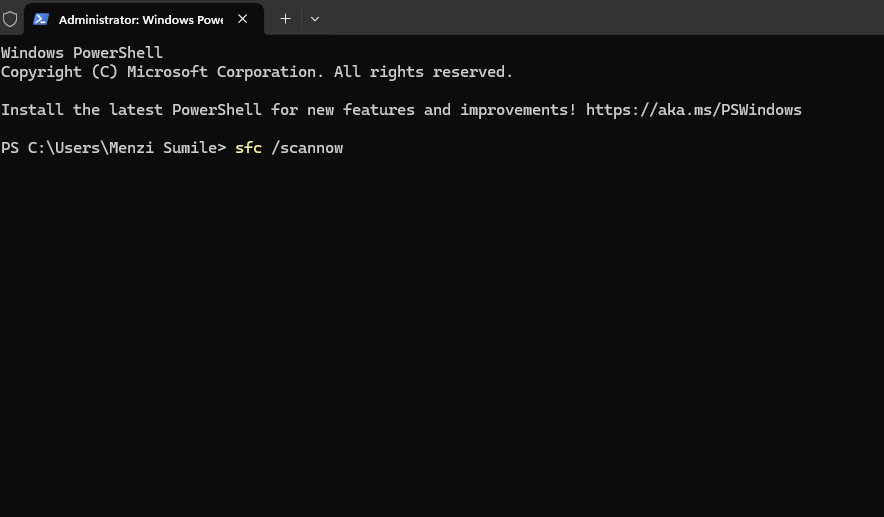
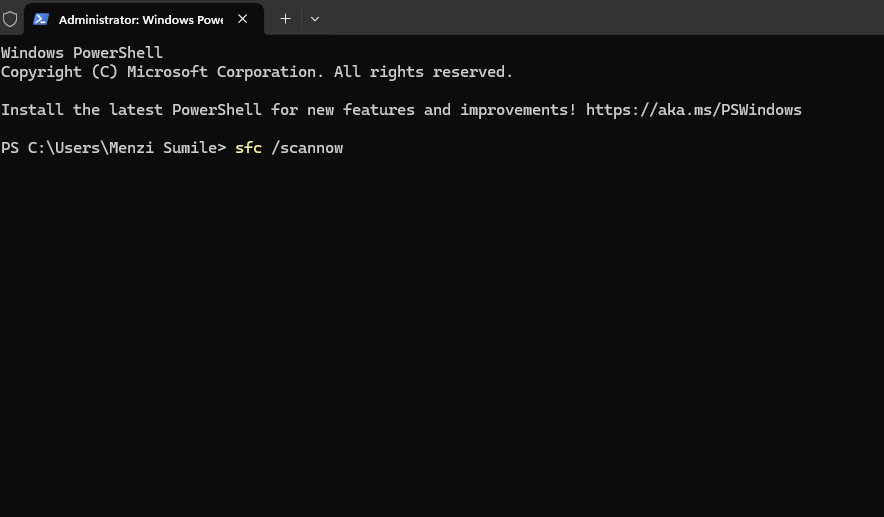
- Press Windows+X and select Windows terminal (administrator).
- Type the cmd command and press Enter:
- Copy this code: sfc/scannow
- Wait for the scan to complete and follow the on-screen instructions.
- Restart your PC and check if the problem is resolved.
Check hardware components
Faulty hardware, such as RAM or a power supply unit (PSU), is another possible cause of random restarts. Running hardware diagnostics can help identify problematic components.
- Test RAM: Use the Windows memory diagnostics tool by typing mdsched.exe in the search bar, running the test and viewing the results after restarting.
- Inspect the power supply: Make sure the power supply provides consistent voltage and sufficient wattage for your components.
- Replace defective parts: If a specific part is identified as defective, replace it to prevent further restarts.
Conclusion
Random restarts on Windows 11 can have several causes, but systematic troubleshooting often resolves the problem. Start with simple solutions like updating drivers or adjusting power settings and move on to more advanced solutions like hardware diagnostics or malware removal.
By identifying the underlying problem and taking the appropriate steps, you can restore your system’s stability and enjoy uninterrupted use.