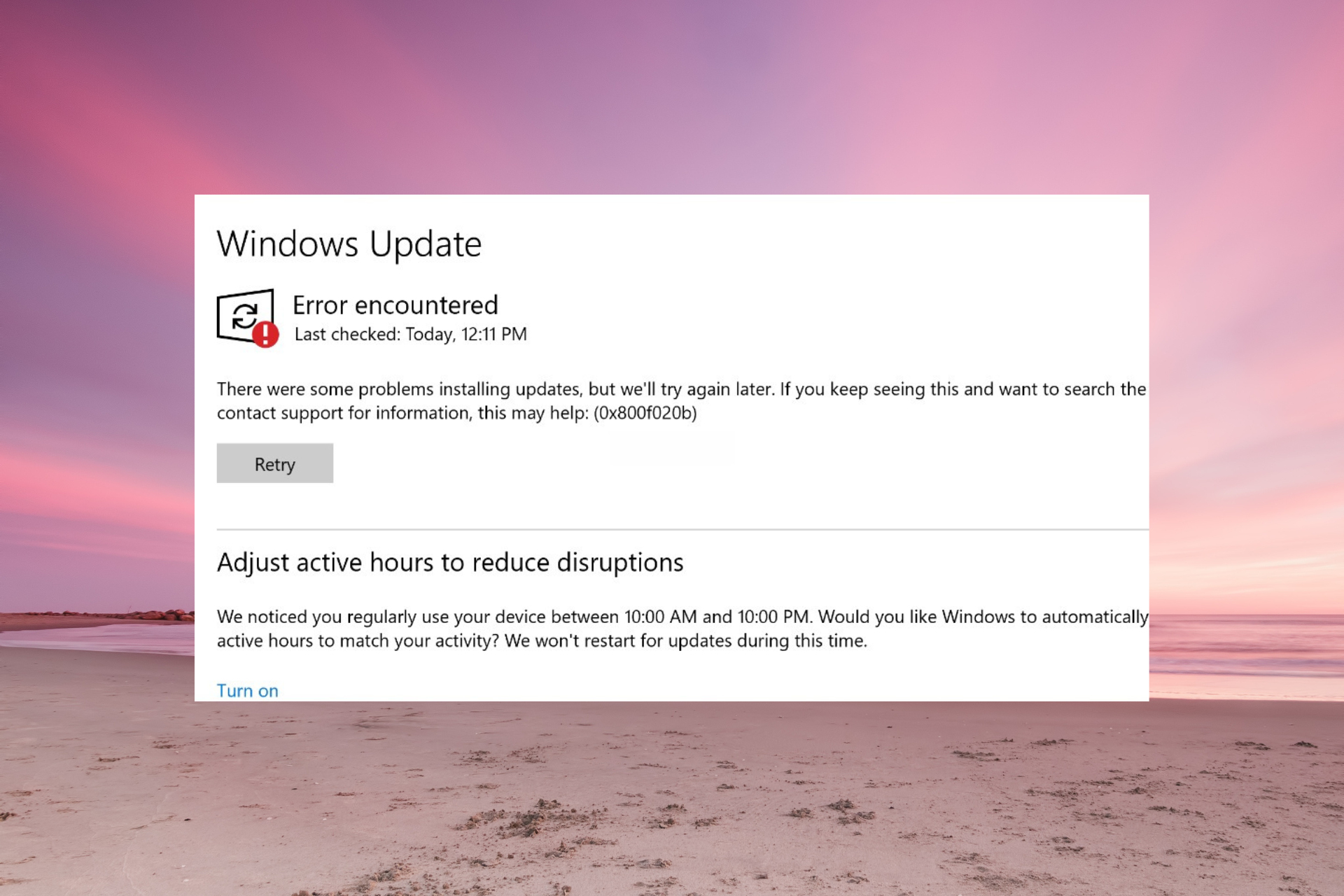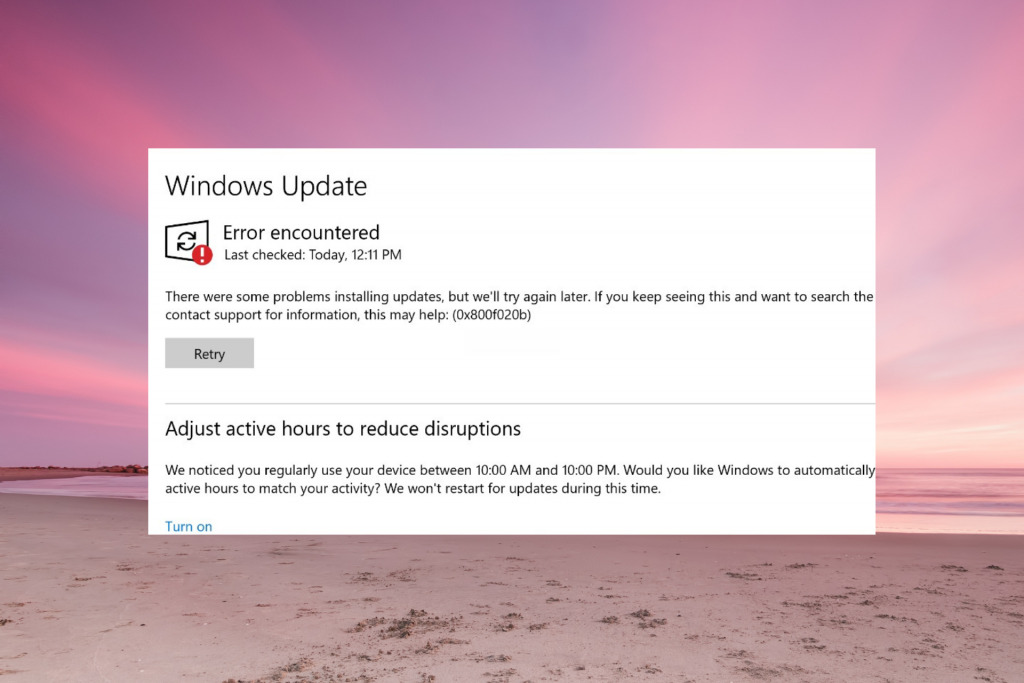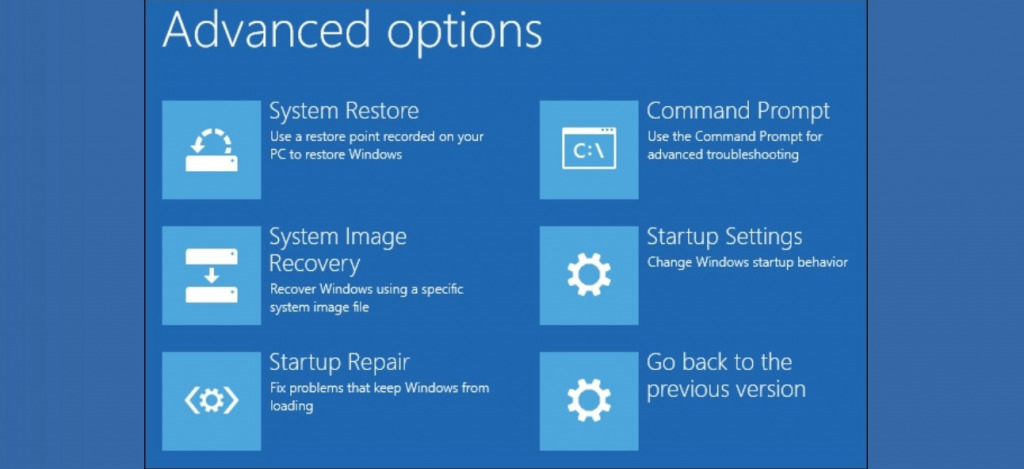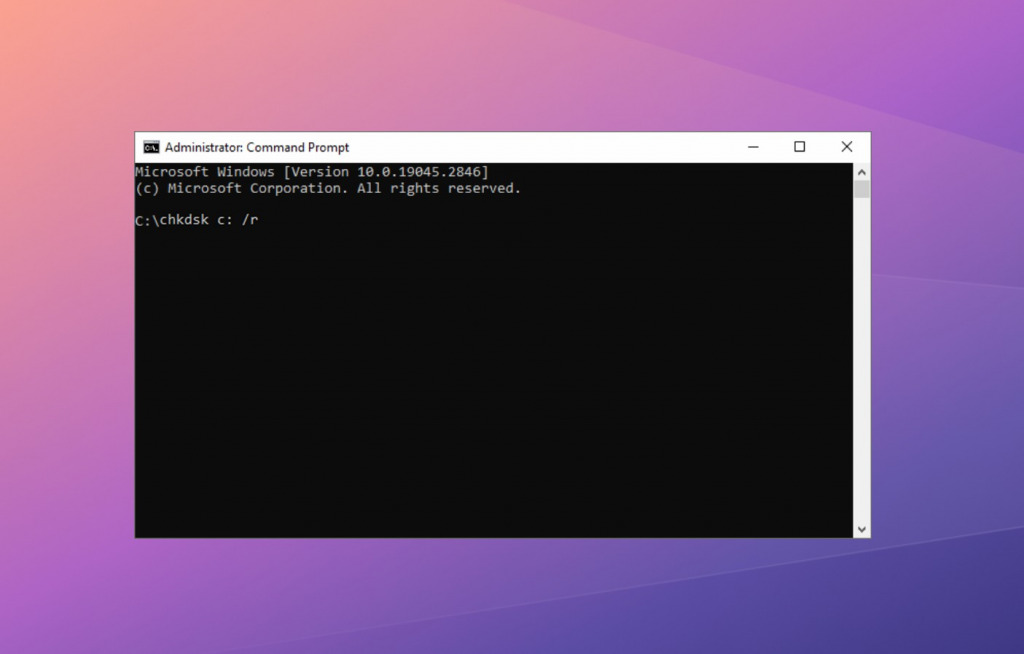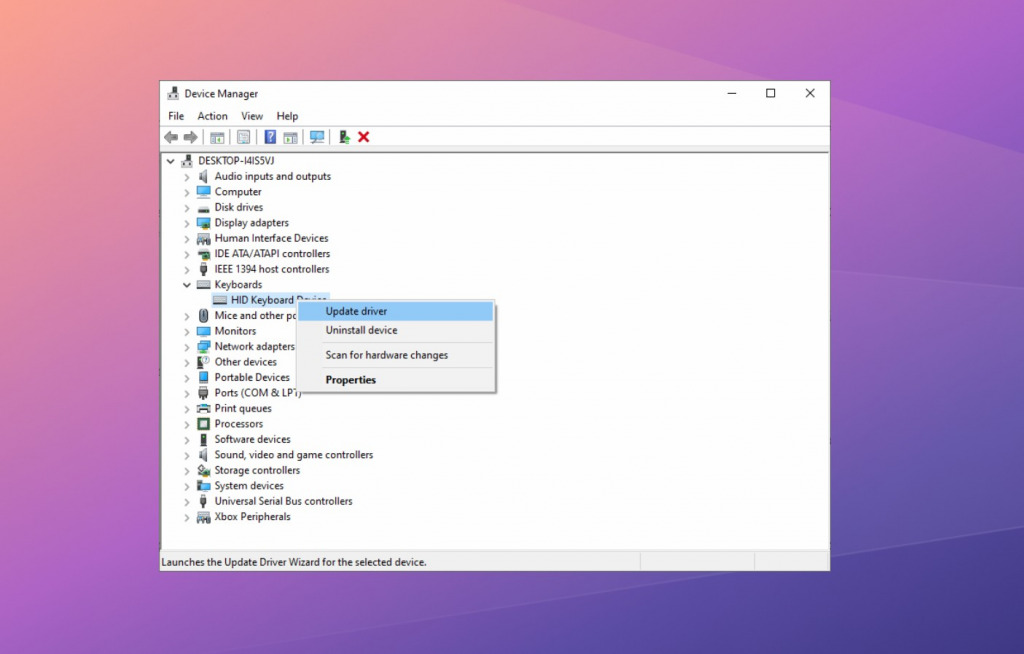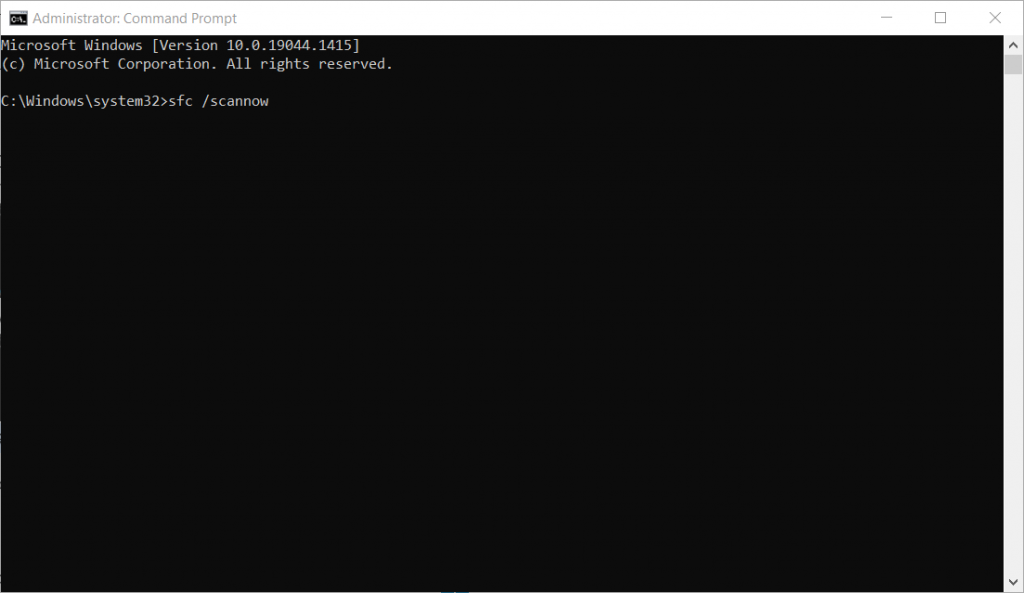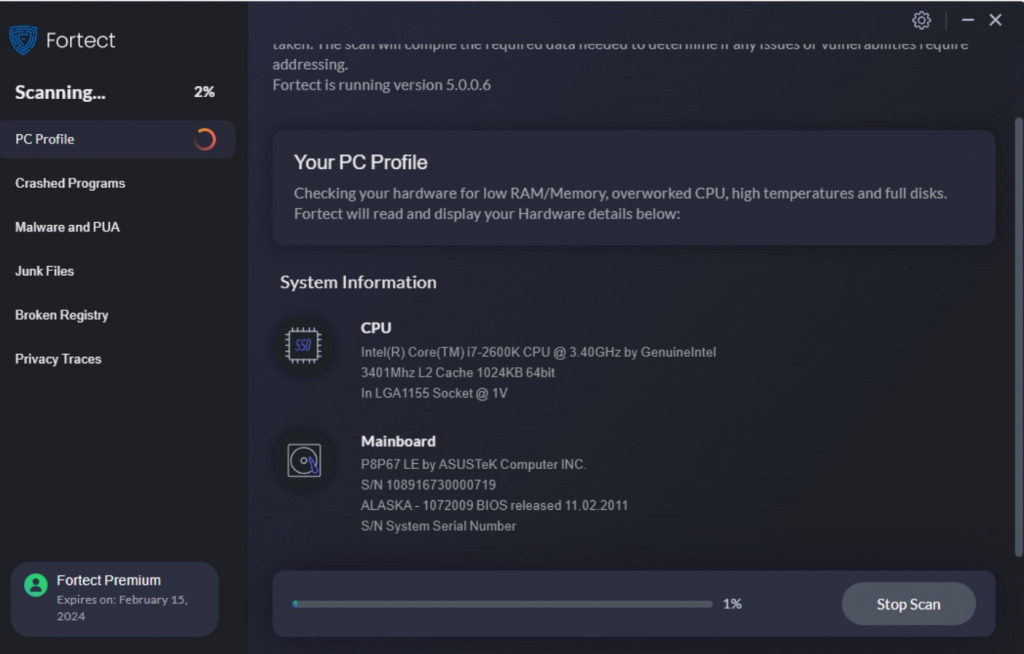Windows updates are a routine part of keeping your PC secure and optimized. However, many users have experienced issues such as errors, crashes, and performance issues after installing a new update.
In this article, we discuss the most common problems caused by Windows updates and provide tips on how to fix them.
What are the most common Windows Update issues?
Whether an update fails right away or issues arise after the update is complete, there are a number of problems you may encounter as a result of updates:
1. Restart loop
During some Windows updates, your PC will need to restart to complete the process. You can see the progress on the screen, and it may take several restarts before you are back at the desktop.
The problem occurs when the reboots never end and you can no longer boot normally. Windows may keep trying to apply the same update or the reboot loop may be triggered just before the desktop is reached.
This could be caused by a conflict between the update and device drivers, malware and viruses, or an unexpected interruption during the update causing corruption.
The solution: The first step to fix a reboot loop is to return to the desktop. Hold the F8 key before the Windows logo appears to open Advanced Boot Options. Choose here Startup repairwhich will automatically attempt to repair the parts of the system related to booting.
2. Automatic repair loop
Similar to a reboot loop, the Automatic Repair loop occurs when Windows loads the Automatic Repair tool and attempts to repair the system. The problem is that the repair fails and Windows keeps trying the same repair over and over again.
One possible reason for this is errors on your hard drive, which prevent Windows from accessing the parts of the drive it needs to perform automatic repairs.
The solution: To properly repair the system, you need to get Windows out of the repair loop and use another tool. When restarting, hold the F8 key before the Windows logo appears to open Advanced Boot Options.Open here Command Prompt and type chkdsk file c: /r to check and repair the disk. If this fails, try the fixboot c: command in the same window.
While this may get you back to the desktop, you may still need to repair system files or even replace your hard drive if it is damaged.
3. Screen flickering
If your screen starts flickering after a Windows update, it is due to incompatible or outdated graphics drivers. This causes your graphics card and monitor to display flickering and other graphical glitches.
It can also be caused by display settings not being updated properly during the Windows update process. For example, changes to screen resolution, refresh rate, or display scaling settings may not be applied properly, resulting in glitches on the screen.
The solution: Modern graphics cards come with software to help you update drivers. For example, NVIDIA cards can be easily updated through the GeForce Experience app. AMD cards use the AMD Software app. You can also download drivers manually from the manufacturer’s website.
4. Unknown keyboard
After a Windows update, the keyboard drivers installed on the PC may be outdated or incompatible with the current operating system. This may result in the keyboard not being recognized or not functioning properly.
If you connect your keyboard this way, you may also experience this problem with the USB ports.
The solution: If disconnecting and reconnecting the keyboard does not work, you can right-click on the start icon with your mouse and Device Management. Find your device under keyboards and right click to search Update Driver.
5. Blue Screen of Death (BSoD)
Windows updates are designed to fix bugs in the operating system and improve performance. However, it is not uncommon for a critical error such as the Blue Screen of Death (BSoD) to occur.
The BSoD forces your PC to reboot due to conflicts between hardware and the operating system or between different system processes. You will see a blue screen with a stop code before the system reboots.
Sometimes the error is limited to your computer and can be caused by a hardware failure, outdated drivers, or system files that became corrupted when the update was unexpectedly interrupted.
However, Microsoft is also known for making mistakes in their updates that cause BSoD for many users. For example, a cumulative update in December 2022 failed to install the correct version of the hidparse.sys file copied to one of the system folders, which resulted in a blue screen.
The solution: The BSoD could be caused by a physical problem with hardware or because Windows is corrupt. To rule out the hardware itself, firmly reseat each component and make sure all connections are secure. You can also Device Management for any errors.
The next step is to repair Windows. Type cmd in the Windows Search Query bar and open the Command Prompt. Then type sfc /scannow and press Enter to the System File Checker.
How do I repair Windows?
If you’ve updated your drivers and are stuck with the reboot loops, it’s time to make sure Windows is fully repaired. A tool like Fortect is a great solution, as it automatically repairs the Windows registry and replaces any deleted or corrupted system files.
- Download and install on your computer.
- Run a scan at startup to detect all Windows issues.
- Click Start repair (after activating the product) to repair everything or choose which part you want to repair.
- Wait for the process to complete and restart your PC.
Fortect not only repairs the system, but also cleans up junk files that can affect performance.
Once your system is fully functional again, you can check the updates section to see if you need to reinstall the latest update.
Although rare, Windows updates can cause problems for your computer, especially if the update is interrupted. Boot problems and blue screens indicate hardware failure or corrupted system files, which can be repaired using built-in tools and repair software.
A flickering screen or a device that is not recognized are usually caused by outdated drivers.