Display resolution issues are a common problem that Windows 11 users face. They often cause blurry or stretched images, distorted text, or a reduced user experience. Whether you’re using an external monitor, laptop, or integrated graphics card, troubleshooting display resolution issues is crucial for a smooth and enjoyable experience.
We explore the common causes of display resolution issues in Windows 11 and provide step-by-step solutions to help you resolve them quickly.
Common causes of display resolution issues in Windows 11
Before delving into troubleshooting, it’s essential to understand the most common reasons behind display resolution issues:
- Outdated graphics drivers
- Incorrect screen settings or configurations
- Defective or incompatible cables or connections
- Hardware problems with the monitor or PC
Identifying the root cause will lead you to the best solution. Let’s go through the troubleshooting steps to fix the display resolution issues.
How to fix display resolution issues in Windows 11
Adjust the display settings
If the display resolution is incorrect, the first step is to manually adjust the display settings in Windows 11. Incorrect settings, such as mismatched resolutions, can cause blurry or distorted images.
Steps to adjust display settings:
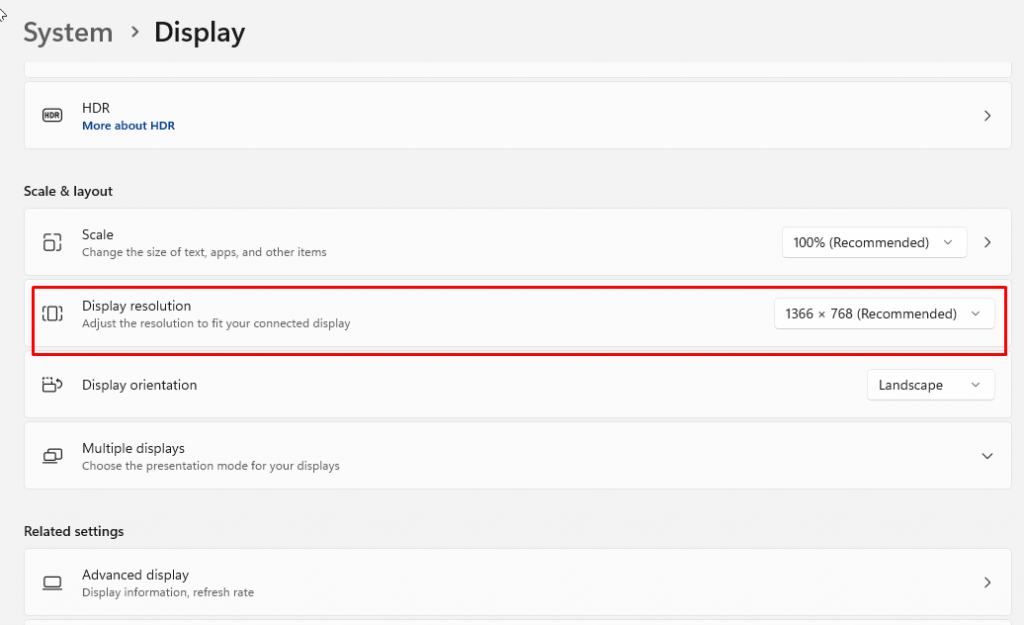
- Right click on the desktop and select Display settings.
- Scroll down to Display resolution and choose the recommended resolution for your monitor.
- Click Apply to save the changes.
Select the resolution marked “Recommended” to ensure the best image quality.
Update graphics drivers
Outdated or damaged graphics drivers can lead to various display problems, including incorrect resolution settings. Keeping your graphics drivers up to date is essential for troubleshooting screen resolution issues.
Steps to update graphics drivers:
- Press Windows+X and select Device management.
- Fold the Display adapters section and right-click on your graphics card.
- Select Update driver and follow the onscreen instructions to check for updates.
- Restart your PC once the update is complete.
Updating drivers can help resolve display resolution issues caused by software conflicts or bugs in older versions.
Consider a third-party solution such as Fortect to automatically scan for outdated or corrupt drivers. Fortect is an all-in-one PC optimization tool with a built-in driver updater.
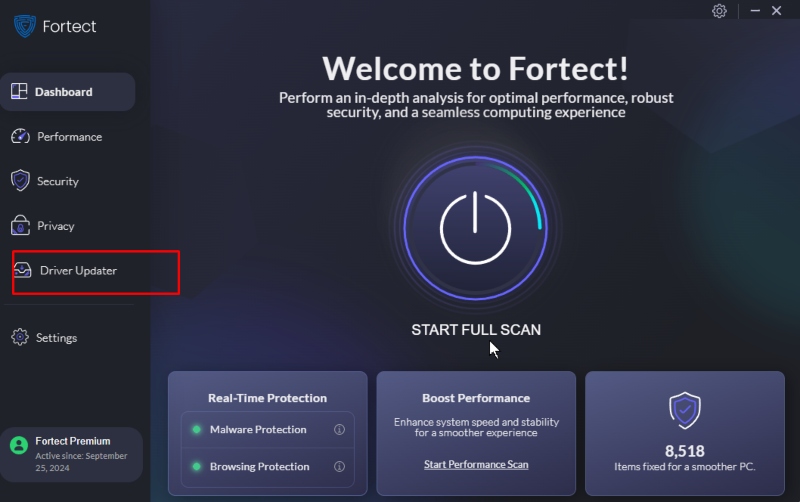
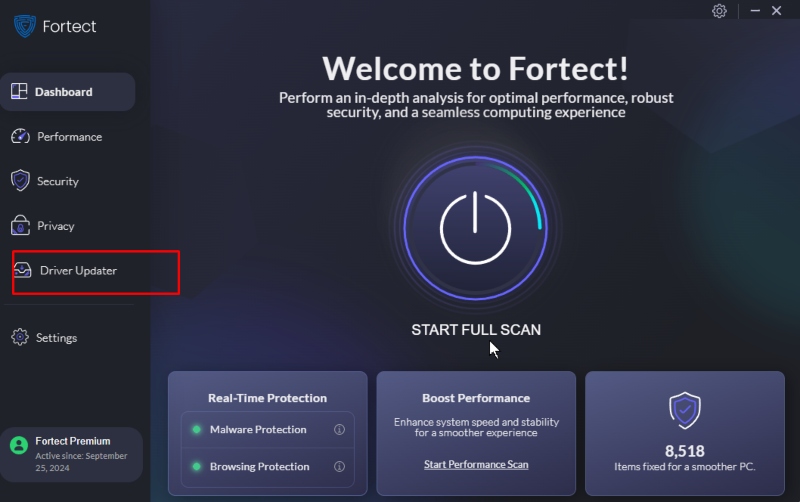
Once you install the premium version, it will quickly scan all drivers on your PC, identify outdated or damaged drivers, and update them safely in minutes. This can help resolve issues such as display resolution in Windows 11.
If you need more time to switch to the premium version, you can start with the free trial, which allows you to efficiently update selected drivers manually.
Download and install Fortect now.
Check for cable and connection problems
Sometimes physical problems, such as damaged or improperly connected cables, can cause display resolution issues. Check all wires and connections to ensure they are connected correctly.
Steps to check connections:
- Disconnect and reconnect the display cable between your PC and monitor.
- Make sure the cable is properly connected and not damaged.
- If you use an adapter, make sure it is compatible with your monitor and device.
If the problem persists, switching cables or using different ports may also help.
Use the display troubleshooter
Windows 11 has a built-in Display Troubleshooter tool that automatically detects and fixes common display issues, including resolution issues. Using this tool can save you time and solve problems quickly.
Steps to run the display troubleshooter:
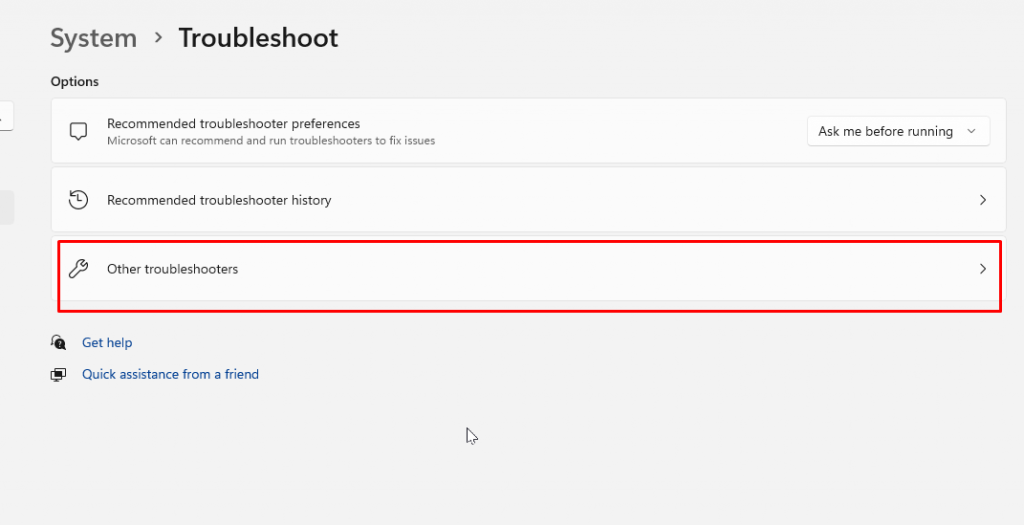
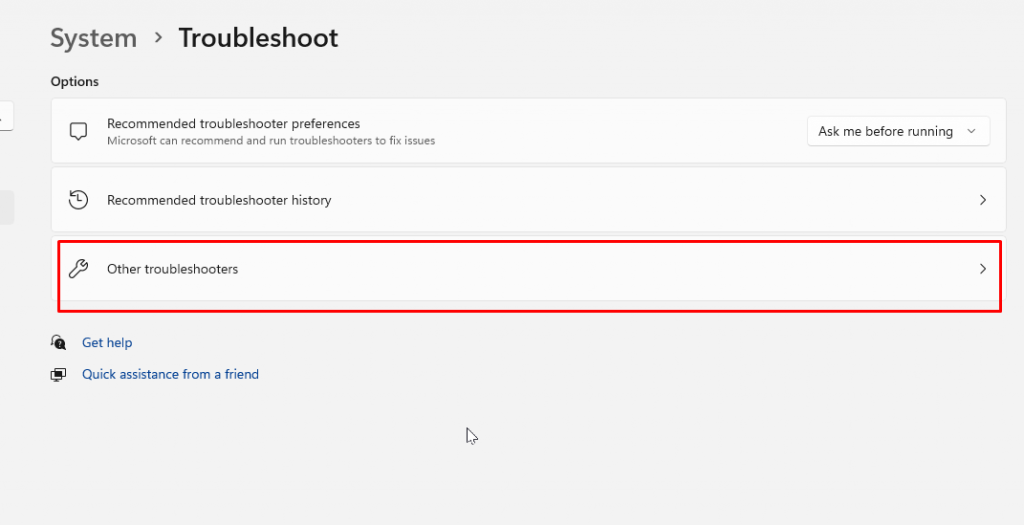
- Press Windows + me open Institutions.
- Navigate to System > Troubleshooting > Other problem solvers.
- Click Walk next to Display to start the troubleshooter.
- Follow the prompts and let Windows detect and fix any problems.
If the troubleshooter detects a troubleshooting problem, the necessary solutions are automatically applied.
Reset display settings
If other troubleshooting steps do not resolve the problem, consider resetting the display settings. This will reset your display settings to the default configurations and may resolve any misconfigurations that are causing the problem.
Steps to reset display settings:
- Press Windows + me open Institutions.
- Navigate to System > Display.
- Scroll down and click Advanced display settings.
- Search for the Reset option and click it to restore the default settings.
This will clear any incorrect custom settings and allow you to start over with the default display configuration.
Check for Windows updates
Windows updates often include bug fixes and driver updates that can fix resolution and display issues. Keeping your system up to date can ensure that your display settings are optimized correctly.
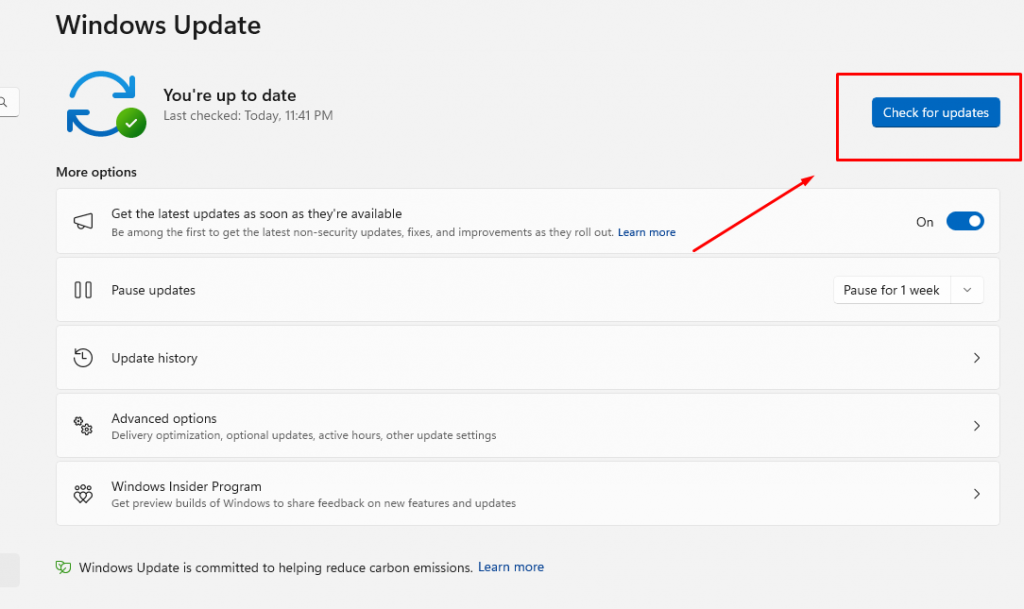
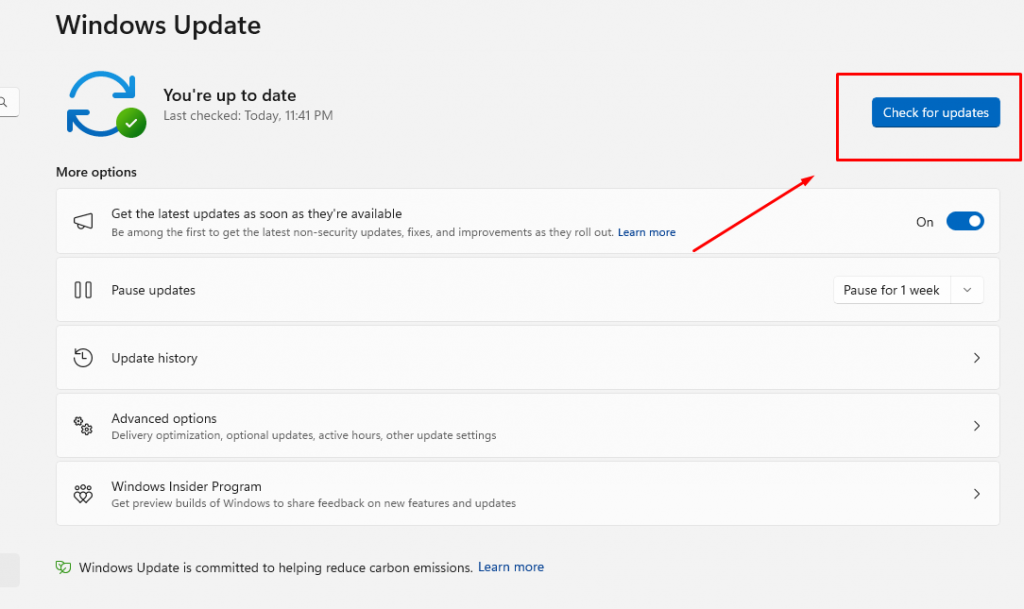
Steps to check for Windows updates:
- Press Windows + me open Institutions.
- Go to Windows update and click Check for updates.
- Install all available updates and restart your PC.
Windows updates may include necessary patches for display issues, including resolution issues.
Check monitor compatibility
If you are using a third-party monitor, make sure it is compatible with your Windows 11 PC. Some older monitors or monitors with incompatible resolutions may cause display problems. Consult your monitor’s manual to check supported resolutions and refresh rates.
Steps to verify monitor compatibility:
- Check your monitor’s specifications, including supported resolutions and refresh rates.
- Make sure your PC is set to a resolution that matches the capabilities of your monitor.
- Switch to a different monitor to test if the problem persists.
Using a compatible monitor can help ensure optimal display performance.
Avoid future display resolution issues
To avoid display resolution issues in the future, consider the following tips:
- Update your graphics drivers regularly to ensure compatibility with new updates.
- Check cables and connections periodically to ensure they are in good condition.
- Use compatible hardware to avoid problems with older monitors or adapters.
- Perform system maintenance tasks regularlysuch as disk cleanup and driver updates.
Taking these precautions can help prevent future display issues and ensure a smoother experience with Windows 11.
Final thoughts
Display resolution issues on Windows 11 can be due to several factors, such as incorrect settings, outdated drivers, or physical connection issues. Fortunately, by following these troubleshooting steps you can quickly resolve the problem and restore your display. From adjusting settings and updating drivers to checking cables and running the built-in troubleshooter, these solutions can address the root causes of the problem.
If you continue to experience display issues or suspect system glitches, consider using third-party solutions such as Fortect. These solutions can help repair system files, optimize your PC’s performance, and provide real-time protection against malware.
