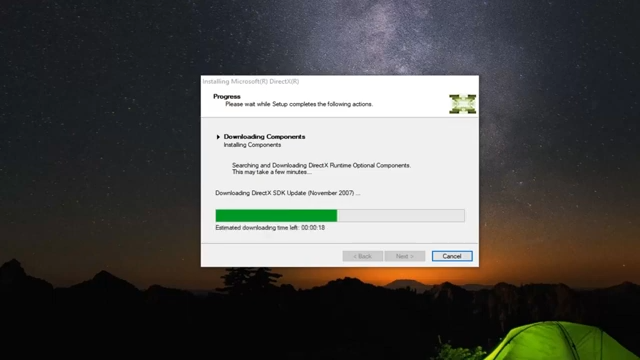The 0xc0000005 error also called an “Access Violation” error, happens when a program tries to access memory it shouldn’t. If this error pops up while you’re trying to play online games, you’re not alone—lots of gamers run into this problem after playing for 5-10 minutes. Many things can bring about this error, from old drivers to hardware issues.
Here’s a thorough guide on how to solve the 0xc0000005 error and get back to smooth gaming.
Common Causes of the 0xc0000005 Error
Many things can cause this access violation error such as:
- Graphics drivers that are old or damaged
- Windows updates you haven’t installed yet
- Game files that are corrupted
- Problems with permissions
- Bad RAM or hardware issues
- Malware on your computer
- Software that doesn’t work well together
Now that we know what might be causing the problem let’s look at the best ways to fix it.
1. Get Your Graphics Drivers Up to Date
Games often crash because of old or broken graphics drivers. To update your drivers:
- Find out what graphics card you have (NVIDIA, AMD, or Intel).
- Go to the manufacturer’s website and look for the newest drivers.
- NVIDIA users: Get them here.
- AMD users: Get them here.
- Intel users: Get them here.
- Set up the newest drivers and reboot your system to put the changes into effect.
2. Look for Windows Updates
Old Windows operating systems can sometimes create compatibility problems with newer software games. To make sure your system is current:
- Launch Settings by hitting Windows + I.
- Go to Update & Security > Windows Update.
- Hit Check for updates and set up any updates waiting to be installed.
Once the update finishes, reboot your computer and check if the problem has gone away.
3. Check if Game Files are Intact
Damaged or missing game files can also trigger the 0xc0000005 error. Most game platforms such as Steam or Epic Games, let you check if your game files are complete:
- For Steam:
- Launch Steam and head to your Library.
- Right-click the game giving you the error and pick Properties.
- Go to the Local Files tab and click Verify Integrity of Game Files.
- For Epic Games:
- Start the Epic Games Launcher.
- Head to the Library and click the three dots next to the game title.
- Pick Verify.
This step checks for any damaged files and swaps them out when necessary.
4. Launch the Game as Administrator
At times, permission problems can lead to access violations. Starting the game with higher permissions might fix the issue:
- Right-click on the game executable or shortcut.
- Choose Run as Administrator.
This step will give the game the necessary permissions to access system resources .
5. Boot Windows in Safe Mode
Safe Mode starts Windows with a basic set of drivers and services. If the error doesn’t happen in Safe Mode, it’s because of third-party software or drivers. Here’s how to start in Safe Mode:
- Press Windows + R type msconfig, and press Enter.
- In the System Configuration window, go to the Boot tab.
- Check the Safe Boot option and click OK.
- Restart your computer.
Check if the error still happens when you run the game in Safe Mode.
6. Use System File Checker (SFC)
The 0xc0000005 error can happen because of damaged system files. SFC is a tool that can look for and fix these files:
- To open Command Prompt as an admin, type “cmd” in the search bar. Then right-click and pick “Run as Administrator”.
- Type this command and hit Enter:
sfc /scannow
This will take a while. When it’s done, restart your computer and see if the problem is gone.
7. Test Your Hardware
Bad hardware RAM, can also cause memory-related errors like 0xc0000005. You can use the Windows Memory Diagnostic tool to check if your RAM has problems:
- Press Windows + R type mdsched.exe, and press Enter.
- Pick Restart now and check for problems.
Windows will restart and examine your RAM for issues. If it finds errors, you might need to get new RAM.
8. Check Event Viewer for More Info
The Event Viewer records system errors and might give you more details about what’s causing the 0xc0000005 error:
- Press Windows + X and pick Event Viewer.
- Go to Windows Logs > System.
- Search for any errors linked to the game or 0xc0000005.
This data can help you zero in on the main problem.
9. Do a Malware Check
Malware can lead to many problems, like memory access violations. Make sure your computer is clean:
- Run a full scan with Windows Defender or your favorite antivirus program.
- Isolate or delete any threats it finds.
10. Contact Support
If none of the above steps resolve the issue, it might be time to contact your hardware manufacturer or the game developer’s support. They may have specific fixes or workarounds for your hardware or game.
By following these troubleshooting steps, you should be able to resolve the 0xc0000005 error when starting online games. Keep your system updated, your drivers current, and ensure no hardware faults to maintain a smooth gaming experience.