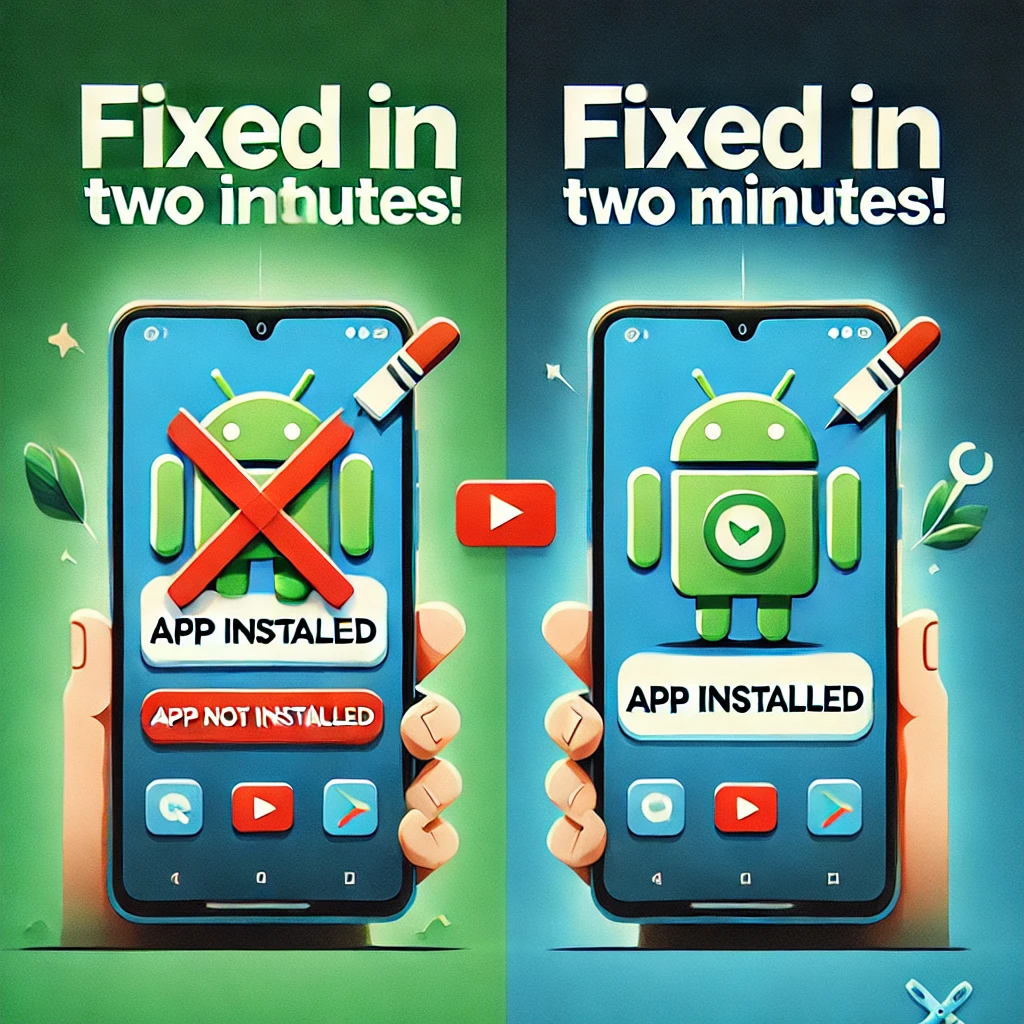Encountering the ‘App Not Installed’ error when trying to install an APK file on your Android device can be quite exasperating. This guide aims to provide you with detailed, step-by-step solutions to fix this error and ensure a smooth installation process.
What is the ‘App Not Installed’ Error?
The ‘App Not Installed’ error is a common issue that prevents Android users from installing APK files on their devices. This error message appears when the installation process fails, leaving the user unable to access the desired application.
Why Does This Error Occur?
Several factors can trigger the ‘App Not Installed’ error, including corrupted APK files, insufficient storage space, incompatible app versions, restrictive security settings, and conflicting applications. Understanding these causes can help you identify the appropriate solution.
Common Causes of ‘App Not Installed’ Error
Corrupted APK File
One of the primary reasons for this error is a corrupted or incomplete APK file. If the file is not downloaded correctly or gets damaged, it cannot be installed.
Insufficient Storage Space
Lack of sufficient storage space on your device can prevent new apps from being installed. Ensure you have enough free space before attempting to install an APK.
Incompatible App Version
Sometimes, the app version may not be compatible with your device’s operating system, leading to installation failure.
Security Settings
Android devices have security settings that can block installations from unknown sources. If these settings are enabled, the installation process will be halted.
Conflicting Applications
Existing apps on your device might conflict with the new app, causing the installation to fail.
Preparing for Troubleshooting
Before diving into the solutions, it’s essential to prepare your device:
Backing Up Your Data
Ensure you back up all your important data to avoid any loss during the troubleshooting process.
Ensuring Stable Internet Connection
A stable internet connection is crucial for downloading and verifying APK files.
Solution 1: Verify the APK File
Checking the Source
Ensure that the APK file is downloaded from a reliable and trustworthy source. Avoid third-party websites that may host corrupted or malicious files.
Re-downloading the APK
If you suspect the APK file is corrupted, re-download it from the official website or a trusted source.
Solution 2: Check Storage Space
How to Check Available Storage
Navigate to Settings > Storage to check the available storage space on your device.
Tips to Free Up Space
- Delete unnecessary files and apps.
- Move media files to an external storage device or cloud storage.
- Clear cache data from apps.
Solution 3: Enable Installation from Unknown Sources
Steps for Android 8.0 and Above
- Go to Settings.
- Select Apps & notifications.
- Tap on Advanced.
- Choose Special app access.
- Tap on Install unknown apps.
- Select the app (e.g., Chrome) from which you want to install the APK.
- Enable the option Allow from this source.
Steps for Android 7.0 and Below
- Go to Settings.
- Scroll down and tap on Security.
- Enable the Unknown sources option.
Solution 4: Clear Package Installer Cache and Data
Clearing the cache and data of the package installer can resolve the installation error. Follow these steps:
- Go to Settings.
- Select Apps or Applications.
- Tap on System apps (if you don’t see system apps, enable the option from the menu).
- Find and select Package Installer.
- Tap on Storage.
- Clear cache and data.
Solution 5: Use an Older Version of the App
If the latest version of the app is not compatible with your device, try installing an older version. Follow these steps:
Finding and Downloading Older APK Versions
- Visit a trusted APK repository like APKMirror.
- Search for the app and download an older version.
- Install the APK file.
Compatibility Considerations
Ensure the older version is compatible with your device’s operating system.
Solution 6: Check for Conflicting Applications
Conflicting apps can cause installation errors. Here’s how to identify and uninstall them:
- Go to Settings.
- Select Apps or Applications.
- Identify any apps that might conflict with the new app.
- Uninstall these conflicting apps.
Solution 7: Disable Google Play Protect
Google Play Protect scans and verifies apps before installation, which might sometimes cause the ‘App Not Installed’ error. To disable Google Play Protect:
- Open Google Play Store.
- Tap on the Menu icon (three horizontal lines).
- Select Play Protect.
- Tap on the Settings icon.
- Disable Scan device for security threats.
Solution 8: Remove SD Card
An SD card can sometimes interfere with the installation process. Follow these steps:
Steps to Remove SD Card
- Power off your device.
- Remove the SD card.
- Power on the device and try installing the app again.
Impact on App Installation
Removing the SD card can resolve conflicts and allow the installation to proceed.
Solution 9: Reset App Preferences
Resetting app preferences can restore default settings and resolve conflicts. Here’s how:
- Go to Settings.
- Select Apps & notifications.
- Tap on See all apps.
- Tap on the three-dot menu icon and select Reset app preferences.
Solution 10: Factory Reset
As a last resort, a factory reset can resolve the issue. Follow these steps:
Steps to Perform a Factory Reset
- Go to Settings.
- Select System.
- Tap on Reset.
- Choose Factory data reset.
- Follow the on-screen instructions.
Precautions and Backup
Ensure you back up all important data before performing a factory reset, as this will erase all data on your device.
Additional Tips
Keeping Your Device Updated
Regularly update your device’s operating system and apps to avoid compatibility issues.
Regular Maintenance Practices
- Clear cache regularly.
- Uninstall unnecessary apps.
- Monitor storage space.
Conclusion
Fixing the ‘App Not Installed’ error on Android can be straightforward if you follow these detailed solutions. From verifying the APK file to performing a factory reset, these steps will help you resolve the error and enjoy your desired apps without hassle. Remember to back up your data and ensure your device is updated regularly for optimal performance.
FAQs
How do I know if an APK file is corrupted?
You can check the integrity of an APK file by downloading it from a reliable source and ensuring the download completes without interruption. Some websites also provide checksums to verify the file’s integrity.
Can I install apps without enabling unknown sources?
No, to install apps from sources other than the Google Play Store, you need to enable the installation from unknown sources.
What should I do if none of the solutions work?
If none of the solutions work, consider contacting the app developer or seeking professional technical support.
Is it safe to disable Google Play Protect?
Disabling Google Play Protect can expose your device to potential security threats. It is advisable to re-enable it after installing the app.
Will a factory reset delete all my apps?
Yes, a factory reset will delete all apps and data on your device. Ensure you back up your important data before performing a factory reset.