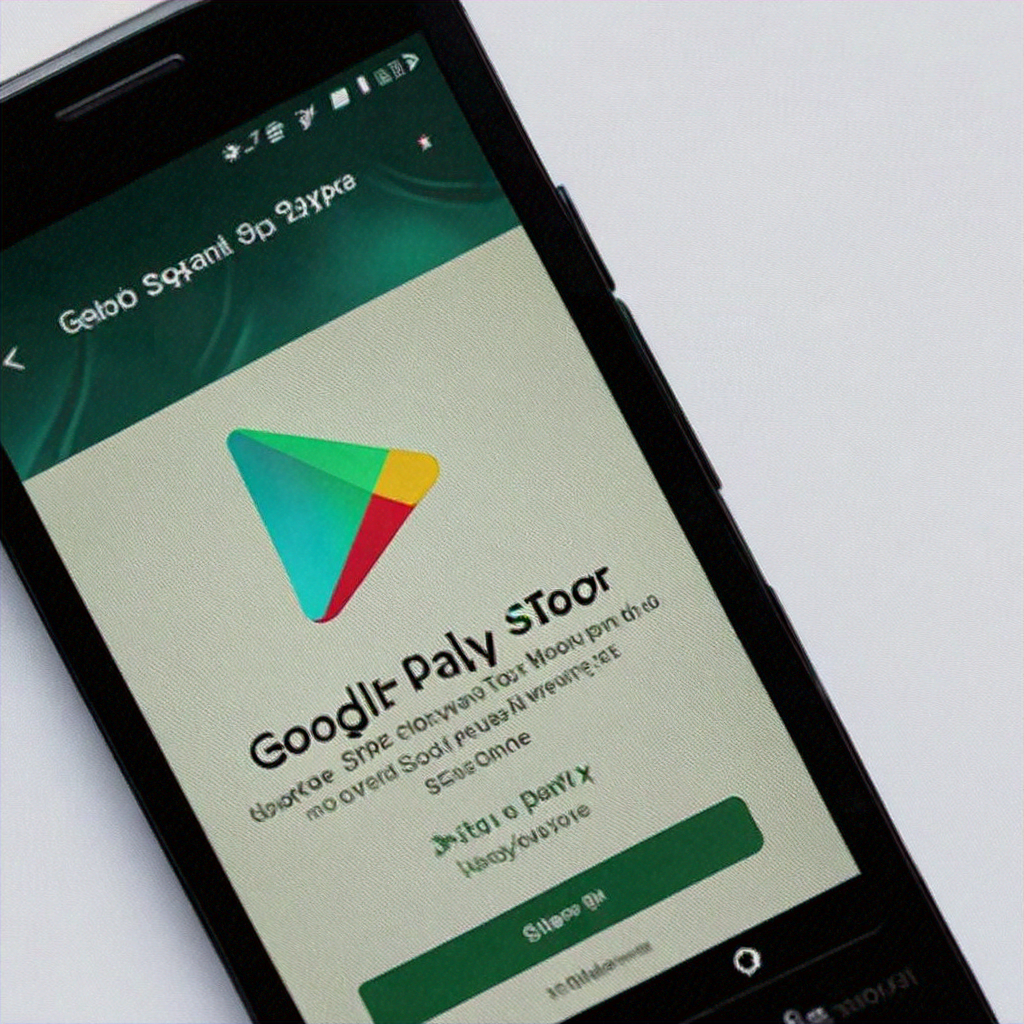The Google Play Store is an essential tool for Android users, providing access to millions of apps, games, books, and movies. However, encountering a server error while trying to access or download from the Play Store can be frustrating. This comprehensive guide will walk you through various methods to resolve Google Play Store server errors on Android versions 4.2, 4.3, and 4.4.
Common Causes of Google Play Store Server Errors
Understanding the root causes of the server error can help in troubleshooting the issue effectively. Common reasons include:
- Network connectivity issues
- Outdated Google Play Store app
- Corrupted cache and data
- Incorrect date and time settings
- Issues with Google account synchronization
Step-by-Step Solutions to Fix Google Play Store Server Error
1. Check Your Internet Connection
A stable internet connection is crucial for the Google Play Store to function correctly. Follow these steps to ensure your connection is stable:
- Switch between Wi-Fi and mobile data: Sometimes, changing the type of connection can resolve the issue.
- Restart your router: Unplug the router, wait for 30 seconds, and plug it back in.
- Use another network: If possible, connect to a different Wi-Fi network or use mobile data.
2. Update Date and Time Settings
Incorrect date and time settings can cause synchronization issues, leading to server errors. Here’s how to ensure your settings are correct:
- Go to Settings > Date & Time.
- Enable Automatic date & time and Automatic time zone.
- If these options are already enabled, disable them and manually set the correct date and time, then re-enable the automatic settings.
3. Clear Cache and Data of Google Play Store
Clearing the cache and data of the Play Store can resolve many issues, including server errors. Follow these steps:
- Go to Settings > Apps > All > Google Play Store.
- Tap on Clear Cache and then Clear Data.
- Restart your device and try accessing the Play Store again.
4. Update Google Play Store and Google Play Services
An outdated version of the Play Store or Play Services can cause server errors. Ensure both are up to date:
- Open the Google Play Store and search for Google Play Store and Google Play Services.
- If updates are available, tap Update.
5. Remove and Re-add Your Google Account
Sometimes, re-syncing your Google account can resolve server errors. Here’s how to do it:
- Go to Settings > Accounts > Google.
- Select your account and tap Remove Account.
- Restart your device and add your account again by going to Settings > Accounts > Add Account > Google.
6. Reset App Preferences
Resetting app preferences can fix misconfigured settings that might be causing the server error. Follow these steps:
- Go to Settings > Apps.
- Tap on the three-dot menu (usually in the top-right corner) and select Reset app preferences.
- Confirm by tapping Reset Apps.
7. Check for System Updates
Ensure your device is running the latest Android version available:
- Go to Settings > About Phone > System Updates.
- Check for updates and install any available updates.
8. Factory Reset (Last Resort)
If none of the above solutions work, performing a factory reset can resolve persistent issues. Note that this will erase all data on your device, so back up important information first:
- Go to Settings > Backup & Reset > Factory Data Reset.
- Tap on Reset Phone and confirm.
Additional Tips to Avoid Future Google Play Store Errors
Regularly Update Your Apps and System
Keep your apps and system up to date to ensure compatibility and security.
Monitor Network Connectivity
Regularly check your network connection and resolve any issues promptly.
Clear Cache Regularly
Periodically clearing the cache of the Play Store and other apps can prevent the accumulation of corrupted data.