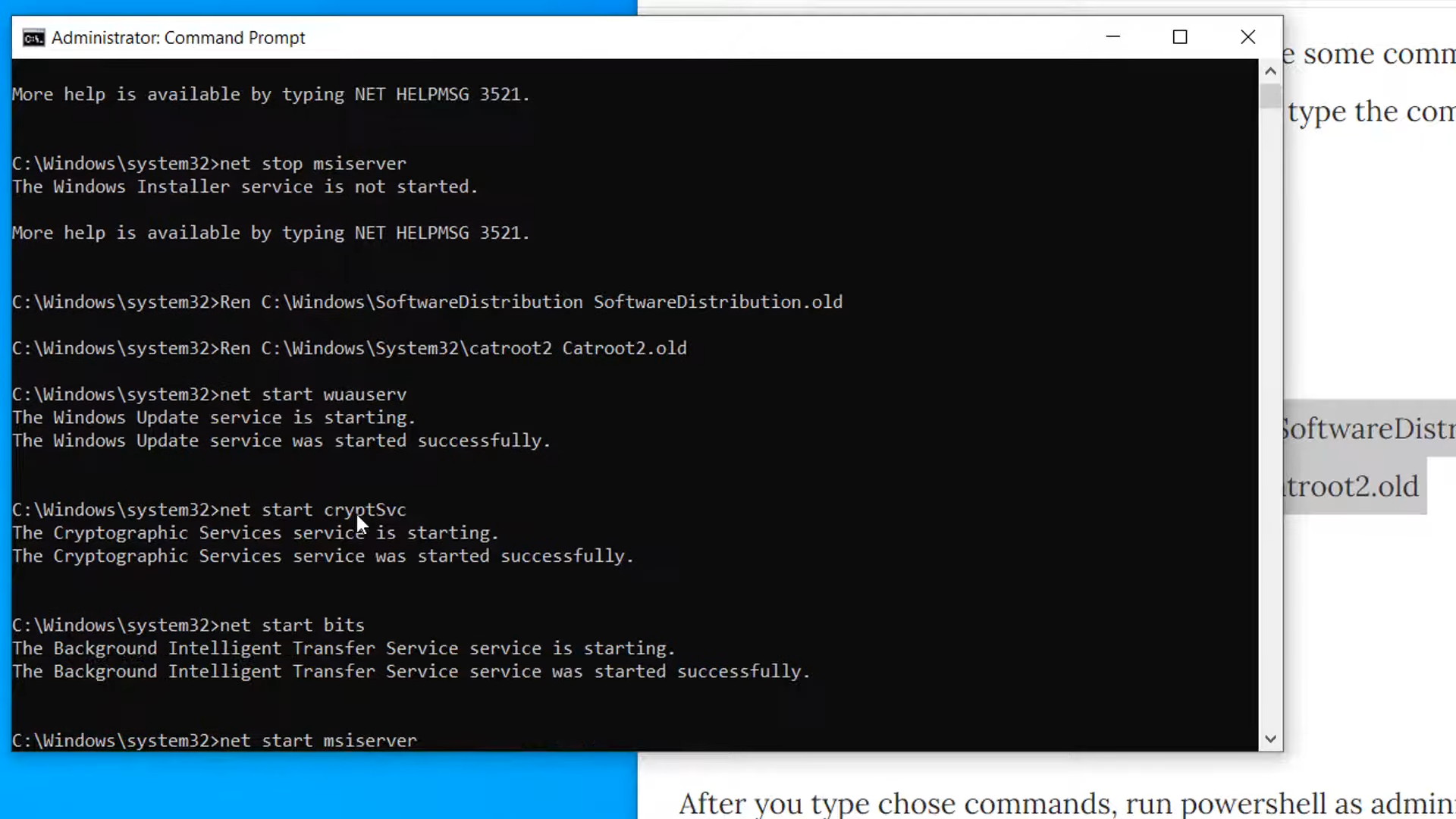Running into error codes can bug you when you don’t know why they happen or how to solve them. The error code 0x80070057 is one of the most common issues on Windows devices. This error can pop up during many different tasks, from installing Windows updates to setting up new profiles in MS Outlook. While it’s not a major problem, it can mess up your work and stop you from doing important things. In this guide, we’ll look at what causes the error and how to fix it using several tried-and-true methods.
What Causes Windows Error Code 0x80070057?
Before we jump into fixes, we need to grasp what might be causing this error. The error code 0x80070057 can pop up because of:
- Registry Key Errors: This happens when key registry files fill up or break. You often see this during a fresh Windows 7 install or when you upgrade to Windows 10.
- Wrong Windows Settings/Storage Problems: Not enough space on your hard drive or SSD can cause this error when Windows tries to install big updates.
- Broken System Files: The error might pop up if your system partition is damaged or if your disk has trouble writing data because it’s getting old.
- Clashes with Other Software: Sometimes other programs like MS Outlook can trigger this error when they try to create new profiles.
Getting to the root of the problem is key to finding a solution. Here are a few fixes you can try.
1. Sync Date and Time
It might not seem like much, but wrong date and time settings can lead to the error code 0x80070057. Here’s how to sync your date and time:
- Look up “Change time” in the Windows search bar to open Settings.
- Set your time and time zone to match your location.
After you’ve set the right date and time, see if the error still shows up.
2. Clean Drive Space
If you’re running out of storage, this could be causing the error. To fix this, make some room on your hard drive or SSD:
- Open This PC or My Computer and look at the size of your C: drive the main boot drive.
- Check your storage use by right-clicking the drive and choosing Properties.
- Get rid of files you don’t need with the Disk Cleanup tool. Just type “Disk Cleanup” in the Windows search bar and pick the files to remove.
- For a thorough cleanup, hit Clean Up System Files.
To get a better picture of your storage, think about using a disk analyzer tool.
3. Look for Windows Updates You Haven’t Installed
The 0x80070057 error might also pop up if your Windows isn’t up to date. Here’s how to check:
- Look for Updates in the Windows search bar.
- Hit Check for Updates in the top-right corner.
If updates are waiting, install them and reboot your computer to check if the problem is fixed. You can also get the System Update Readiness Tool from Microsoft to spot and correct any update-related problems.
4. Use Check Disk (CHKDSK)
If the error comes from a damaged partition, using the Check Disk (CHKDSK) tool can help:
- Start File Explorer by hitting Win + E.
- Click your C: drive with the right mouse button and pick Properties.
- In the Tools tab, hit Check in the Error Checking area.
This will look over your disk to find errors and try to fix any problems it sees. Reboot your computer once the scan finishes.
5. Make a New Partition
If your partition is broken, you can erase it and make a new one. Here’s how:
- Make a backup of your data before you start.
- Look for the partition you want to remove (drives labeled D: or E:).
- Click the right mouse button on the partition and choose Delete Volume.
- Once you confirm, the partition will turn into unallocated space.
Now here’s how to make a new partition:
- Navigate to Control Panel > System & Security > Administrative Tools.
- Launch Computer Management and pick Disk Management.
- Click the right mouse button on the unallocated space and select New Simple Volume to set up a new partition.
If needed reinstall Windows after you create a new partition.
6. Use the DISM Tool
The Deployment Image Servicing and Management (DISM) tool helps fix corrupted system images when you see errors during Windows updates. To run it:
- Open Command Prompt as an administrator.
- Type this command and hit Enter:
DISM.exe /Online /Cleanup-image /Restorehealth
This command will download the files needed to repair any corrupted Windows parts. After it finishes run this command to check system file integrity:
sfc /scannow
When it’s done, try to update Windows again.
7. Try a Windows Restore or Reset
If everything else doesn’t work, you can either bring your system back to an earlier state or do a full reset. Remember that you’ll lose your data so be sure to save everything beforehand.
To reset your PC:
- Head to Settings > Update & Security > Recovery.
- Hit Reset this PC and do what the screen tells you.
To go back to a previous point:
- Open Control Panel and look for Recovery.
- Click Open System Restore and pick a restore point.
- Take the steps to get your system back to how it was before.
8. Run Windows System File Checker
The System File Checker (SFC) tool checks and fixes damaged system files on Windows. Here’s how you can use it:
- Hit the Windows Key and search for “Command Prompt”.
- Right-click Command Prompt and pick Run as Administrator.
- Type this command:
SFC /scannow
This tool will look at your system files and fix any damage it finds.
Lowering the Chances of Windows Error Code 0x80070057
You can’t always stop this error, but some regular habits can make it less likely to happen:
- Regular Maintenance: Clean temporary files, update software, and restart your computer from time to time.
- Backup Your Data: Keep a copy of crucial files and settings so you can restore your system if needed.
- Install Windows Updates Often: Keep your system current to avoid compatibility problems and security holes.
These steps will help you keep your system healthy and make it less likely you’ll see error code 0x80070057.
Meta Title: How to Fix Windows Error Code 0x80070057 – Best Solutions
Meta Description: Find out how to solve Windows error code 0x80070057 with these top fixes. From freeing up disk space to using system tools, fix the problem fast.