Headphones that do not appear in Windows 10 sound settings can be frustrating, especially when you need them for calls, gaming or media playing. This problem can be the result of administrative problems, incorrect institutions or hardware flices. We will lead you through the causes and solutions to make your headphones work again.
Reasons that your headphones are shown in sound settings
Before you jump into solutions, it is essential to understand why your headphones may not appear in the sound settings:
- Disabled or hidden device – Windows may not display your headphones in the list.
- Outdated or damaged drivers – Defective drivers can prevent Windows Audio devices from recognizing.
- Incorrectly standard playback device – Windows can use another device instead of your headphones.
- Hardware problems – Defective cables or ports can cause connection problems.
- Windows Audio Service Problems – Sound devices may not be detected if the service is not performed correctly.
How to repair headphones that are not displayed in sound settings
1. Show disabled and disconnected devices
Windows can hide disabled or disconnected devices as standard. Here is how you can check:
- Right -click the Icon In the taskbar and select Sounds.
- Go to the Play Tab.
- Right click on the list and account Show disabled and disconnected devices.
- If your headphones appear, right -click and choose Enlist.
2. Set a headphone as the standard device
Even if Windows detects your headphones, it may not be possible to set it as the standard device. To solve this:
- Open Sound settings By right -clicking Icon and select Sounds.
- Under the Play Tab, find your headphones.
- Right -click and choose Set as a standard device.
- Click Apply And OK.
3. Update or reinstall Audio Tuur programs
Outdated or damaged drivers can prevent Windows from recognizing your headphones.
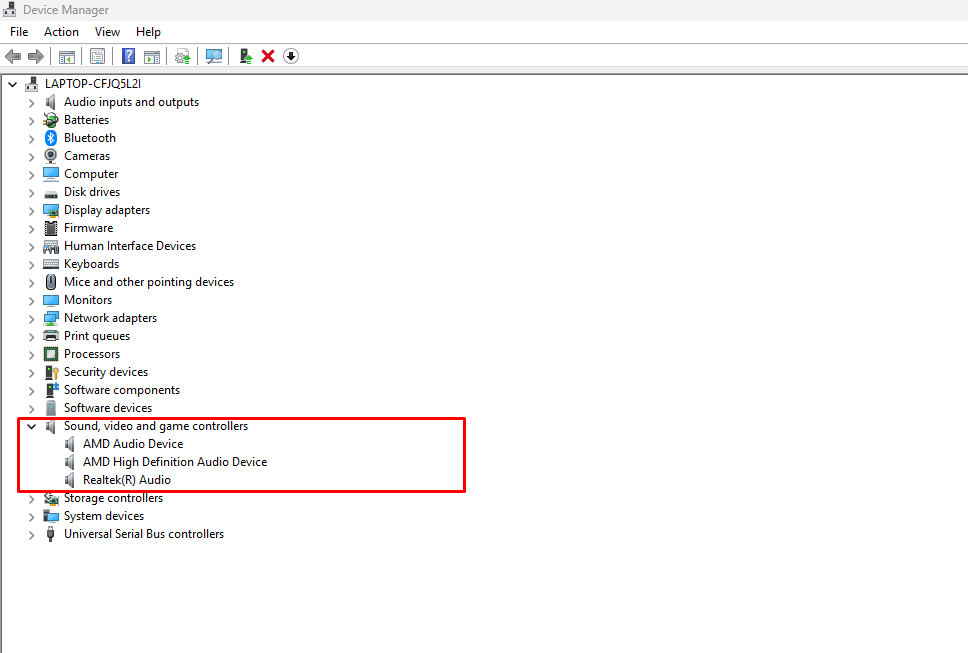
Update drivers manually:
- Right -click and select Device management.
- Expand Sound, Video and Game Controllers.
- Right click on your audio device and select Update Driver.
- To elect Automatically search for drivers And follow the instructions.
Reinstall drivers:
- Right -click > Device management.
- Expand Sound, Video and Game Controllers.
- Right click on your audio device and select Remove Device.
- Restart your PC to automatically reinstall Windows.
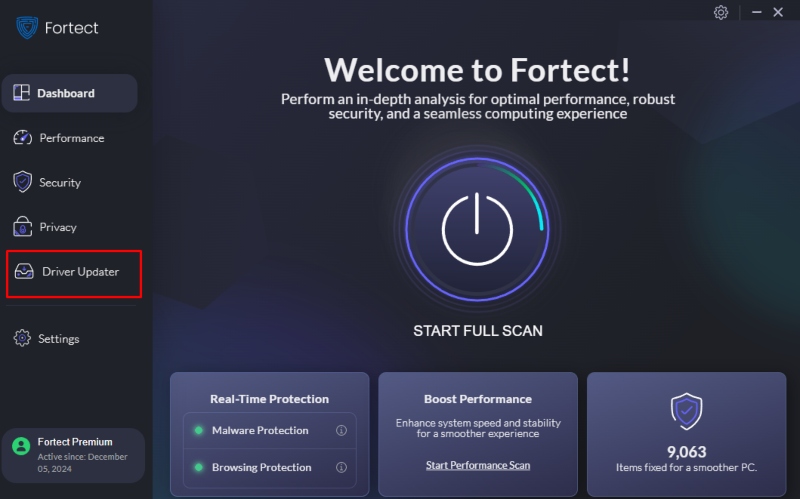
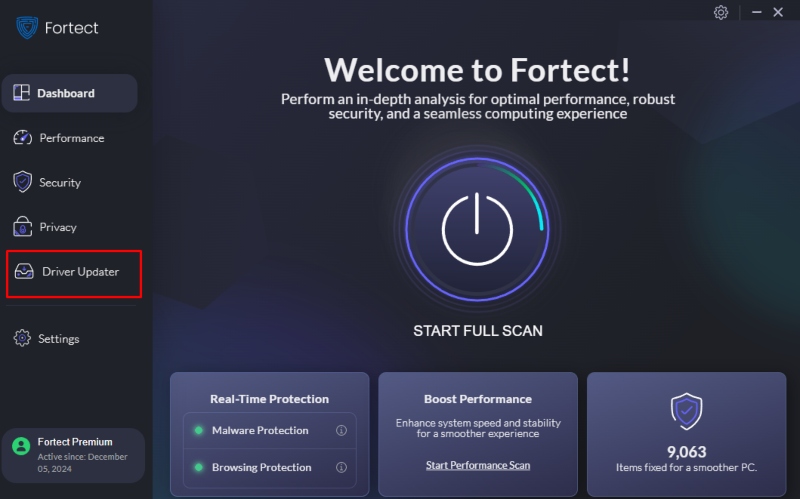
Fast solution with Fortress: If outdated or damaged drivers are the problem, Fortect’s built-in Driver-Updater automatically scanes all outdated and damaged drivers and updates such as your audio duration programs. It also recovers system files and ensures optimum PC performance and stability.
Download and install Fortect now.
4. Restart Windows Audio Services
If Windows Audio Services do not work properly, your headphones may not appear.
- Press Win + R, Type Services.MSC and HIT Enter.
- Settle Windows Audio In the list.
- Right -click and choose Restart.
- Double -click Windows Audioset The start -up type Unpleasant Automaticallyand click OK.
5. Enter the Windows Audio Probles solution
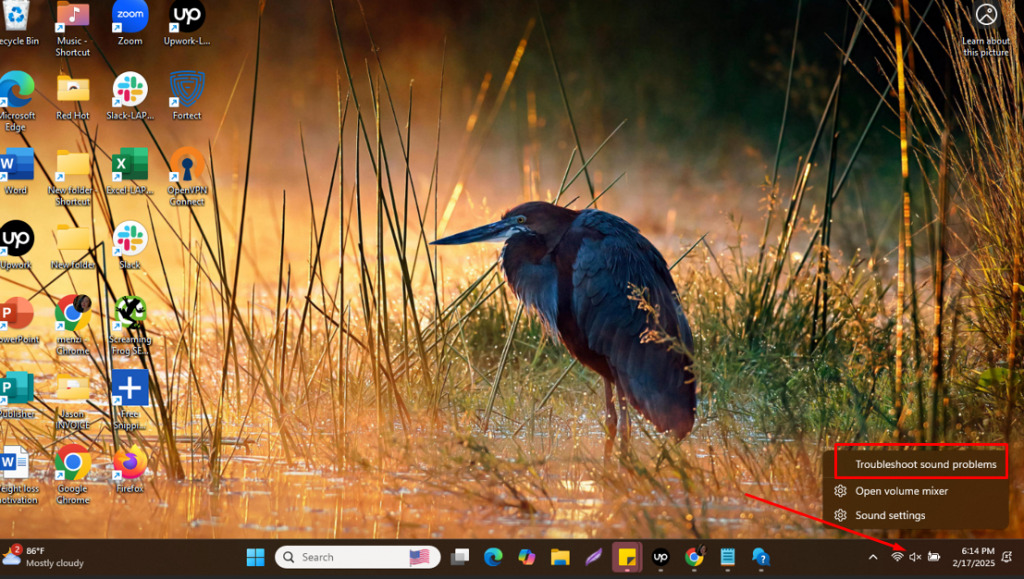
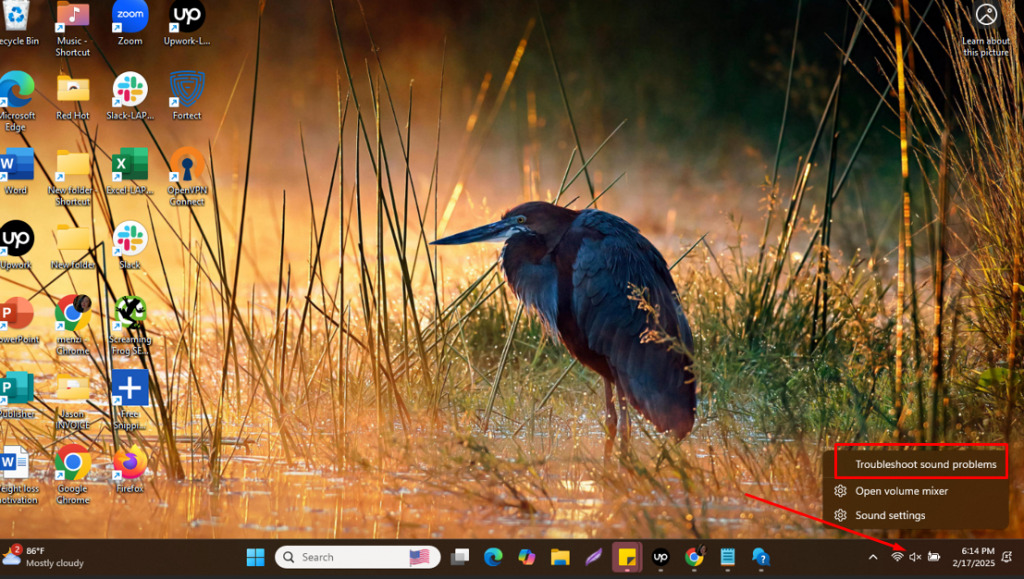
Windows has a built -in problem solver that can detect and solve audio problems.
- Right -click the Icon and select Solving problems with noise problems.
- Follow the instructions on the screen and let Windows diagnose the problem.
- If it finds problems, apply the recommended solution.
6. Check hardware and connections
If none of the software solutions works, the problem can be hardware-related:
- Make sure your headphones are correctly connected to the correct audio connection.
- Test your headphones on another device to confirm that they work.
- If you use Bluetooth headphones, make sure that they are connected and connected correctly.
Conclusion
If your headphones do not appear in the sound settings of Windows 10, the problem may result from hidden devices, incorrect settings, driver problems or hardware functions. By following these steps, you can quickly diagnose and solve the problem. If you want an automated solution, Fortect can help by repairing damaged drivers and optimizing system performance to guarantee a seamless audio experience.
