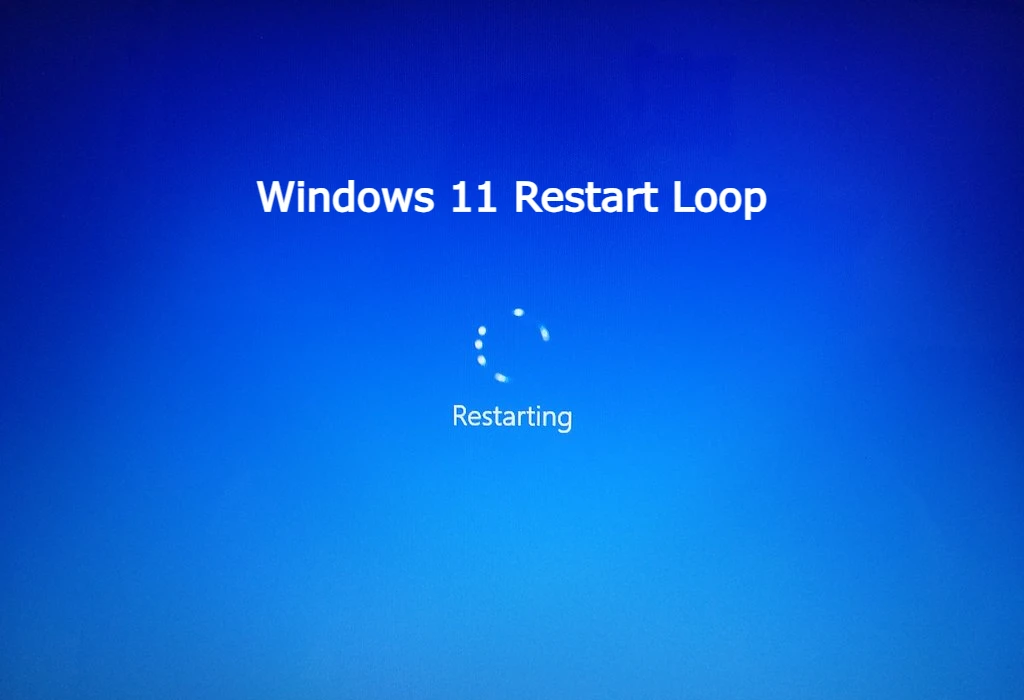A Windows 11 computer that is stuck in a restart loop can be frustrating and disturbing, so you do not have access to your files or perform tasks. System errors, corrupted updates or driver conflicts often cause this problem. Fortunately, there are various effective methods to resolve this problem and restore your system to standard functionality.
How to repair Windows 11 Restartlus?
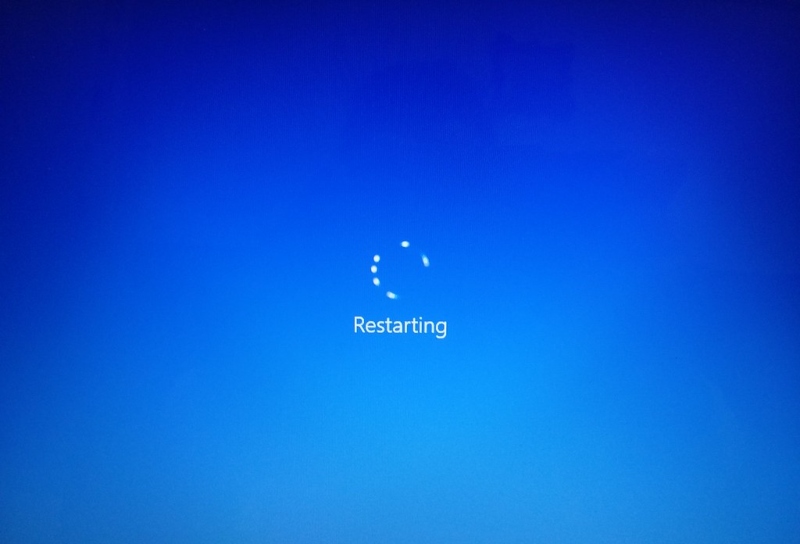
Follow these steps for solving problems to solve the restarting problem. Make sure you systematically try to identify the cause and implement the solution.
1. Start in safe mode
With Safe Mode, Windows can start with minimal drivers and services, making it easier to solve problems.
Step to Start in safe mode:
- Switch off your computer and turn it on again.
- Keep the Current Button to force a closure as soon as the Windows logo appears.
- Repeat this process three times until the Advanced start -up options menu appears.
- Navigate Problems solve> Advanced options> Start -Up settings and select Restart.
- Press after the restart four or F4 To start up in safe mode.
Once in the safe mode, check whether the restartlus will continue to exist. If not, the problem is probably related to drivers or software.
2. Remove problematic updates
Corrupt or incomplete updates can often cause restartlussen. Removing these updates can solve the problem.
Steps to remove updates:
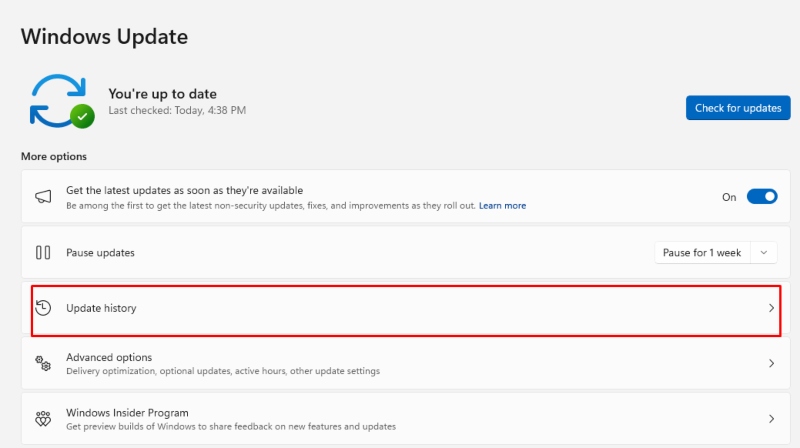
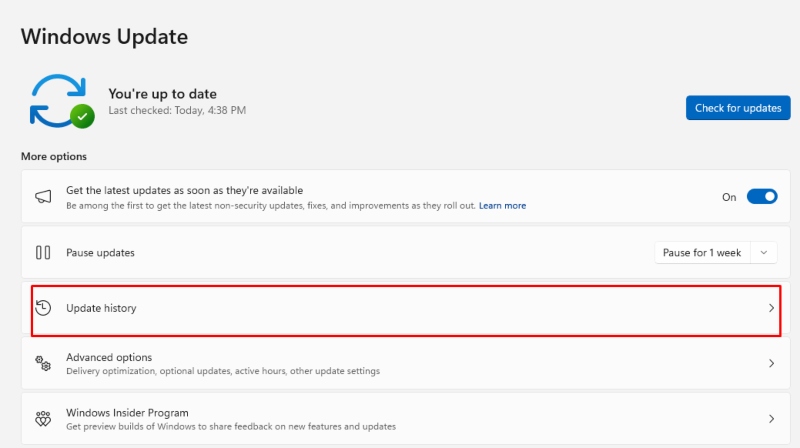
- Start in Safe mode As described above.
- Open the Institutions app (Windows + I) and navigate to Update & Security> Windowspatte.
- Click on View the update history and select Remove updates.
- Identify the most recent update and click Reproach.
Restart your computer to see if the problem has been solved.
3. Update or roll drivers back
Outdated or defective drivers can disrupt the start -up process. Updating or reversing drivers can repair the Restartlus.
Steps to update or roll back:
- Start in Safe mode.
- Right -click on the Start menu and select Device management.
- Find the device with a potential driver problem (eg display adapters).
- Right click on the device and choose Update Driver or Properties> Driver> Return Driver.
- Follow the instructions on the screen and restart your PC.
In cases where you are not walking, but you are not sure which drivers are outdated or coded, I recommend you to use an external repair tool with a function for the Updater-Updater such as Fortect.
Fortect helps to resolve corrupt files that can activate the restart loop, offer real-time protection and have a dry-updated date tool.
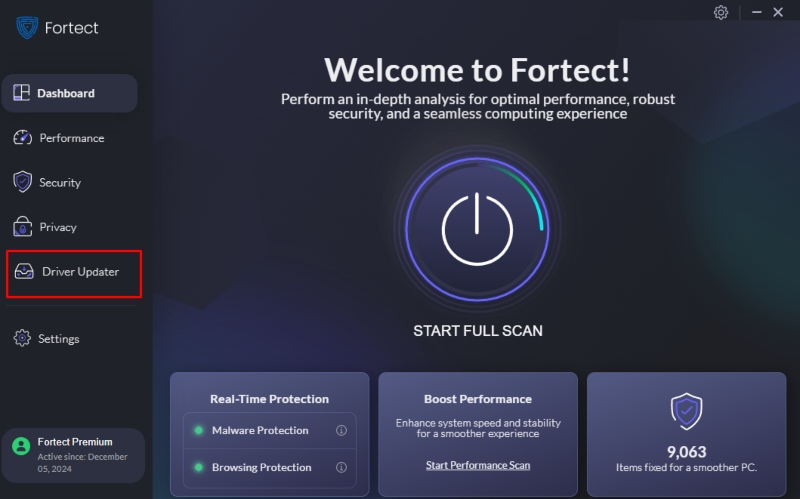
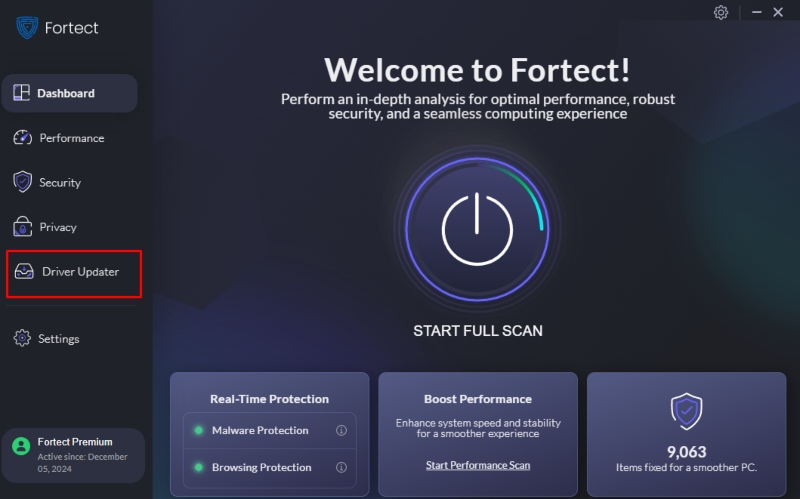
It quickly scans all your installed drivers, identifies outdated or damaged and automatically updates them in just a few minutes. Once the updates have been completed, Fortect optimizes your system, so that the restartlus problem on your Windows 11 -PC is solved.
Download and install Fortect now.
4. Perform a start -up repair
The start -up repair tool automatically solves problems, so Windows does not start correctly.
Steps to perform a start -up repair:
- Start up in the Advanced start -up options menu.
- Navigate Problems solve> Advanced options> Startup repair.
- Select your Windows account and enter your password.
- Let the tools with the diagnosis and repair problems.
After the process, start your PC again to check if the loop has been resolved.
5. Use system recovery
System Restore returns your computer to an earlier status when it functions correctly.
Steps to use system recovery:
- Access to the Advanced start -up options menu.
- Go to Problems solve> Advanced options> System recovery.
- Select a repair point from the list and follow the instructions on the screen.
This method can undo recent changes, causing the restart loop.
6. Perform the SFC/Scannow assignment prompt
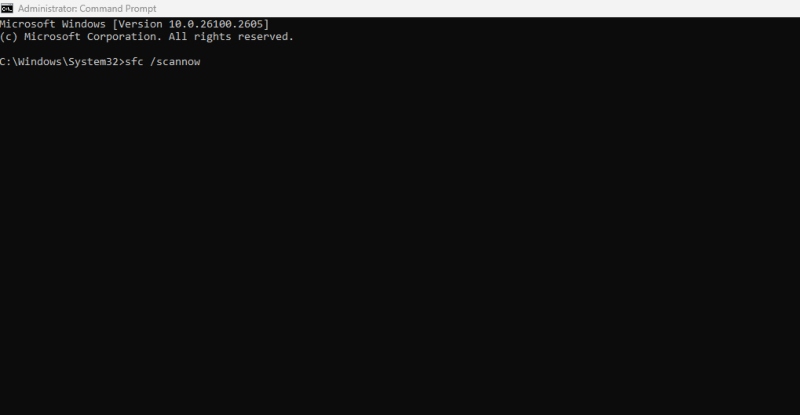
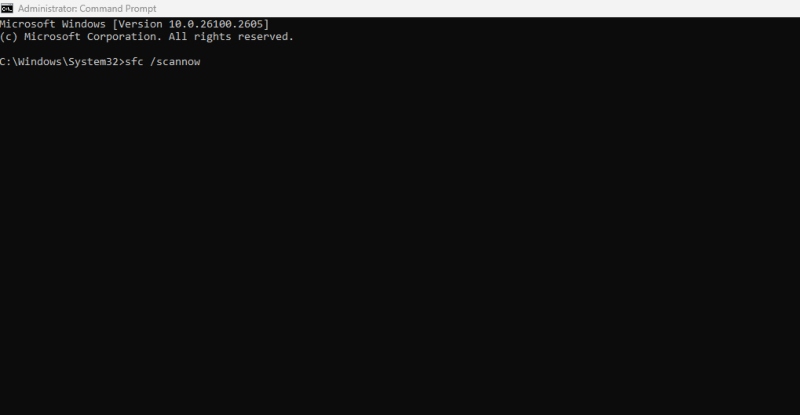
With the command prompt in the recovery mode you can manually repair system files. The assignment SFC/Scannow Scans and restores corrupted system files On your Windows PC. The tool (System File Checker (SFC) checks for any damaged or missing files that may cause system instability, including problems such as the restarting loop.
Steps to use the assignment prompt:
Press Win + X and select Order Prompt (admin) or Windows Terminal (admin). Type the next assignment and press Enter: sfc /scannow
Wait until the scan is ready. It takes a few minutes. If it finds problems, it will automatically repair them. Once the scan is completed, restart your PC and check whether the restarting lush problem has been solved.
7. Reset your PC
If none of the above methods works, resetting your PC can offer a clean slate by reinstalling Windows.
Steps to reset your PC:
- Start up in the Advanced start -up options menu.
- Navigate Problems solve> reset this PC.
- To elect Save my files or Remove everything Based on your preference.
- Follow the instructions on the screen to complete the reset process.
Common causes of a restartlus in Windows 11
Insight into the root causes of the restartlus can help to apply the right solution. Here are some common reasons:
- Incomplete updates: Failed or incomplete updates can lead to the system being restarted repeatedly.
- Problems with the driver: Corrupt or outdated drivers can be contrary to Windows start -up processes.
- Damaged system files: Missing or damaged files that are essential for startup can lead to this error.
- Defective hardware: Defective components such as RAM or hard drives can activate a restart loop.
Conclusion
A Windows 11 -Restartlus can be caused by various problems, from defective updates to driver conflicts or damaged files. By following the problem solution steps described above, you can identify and solve the main cause of the problem. If the problem persists after trying these solutions, consider asking professional help to prevent further complications.